
1、 在工业平板中插入U盘,从U盘中将软件安装包复制到工业平板桌面并解压压缩包。

2、 双击文件夹,打开页面见下图
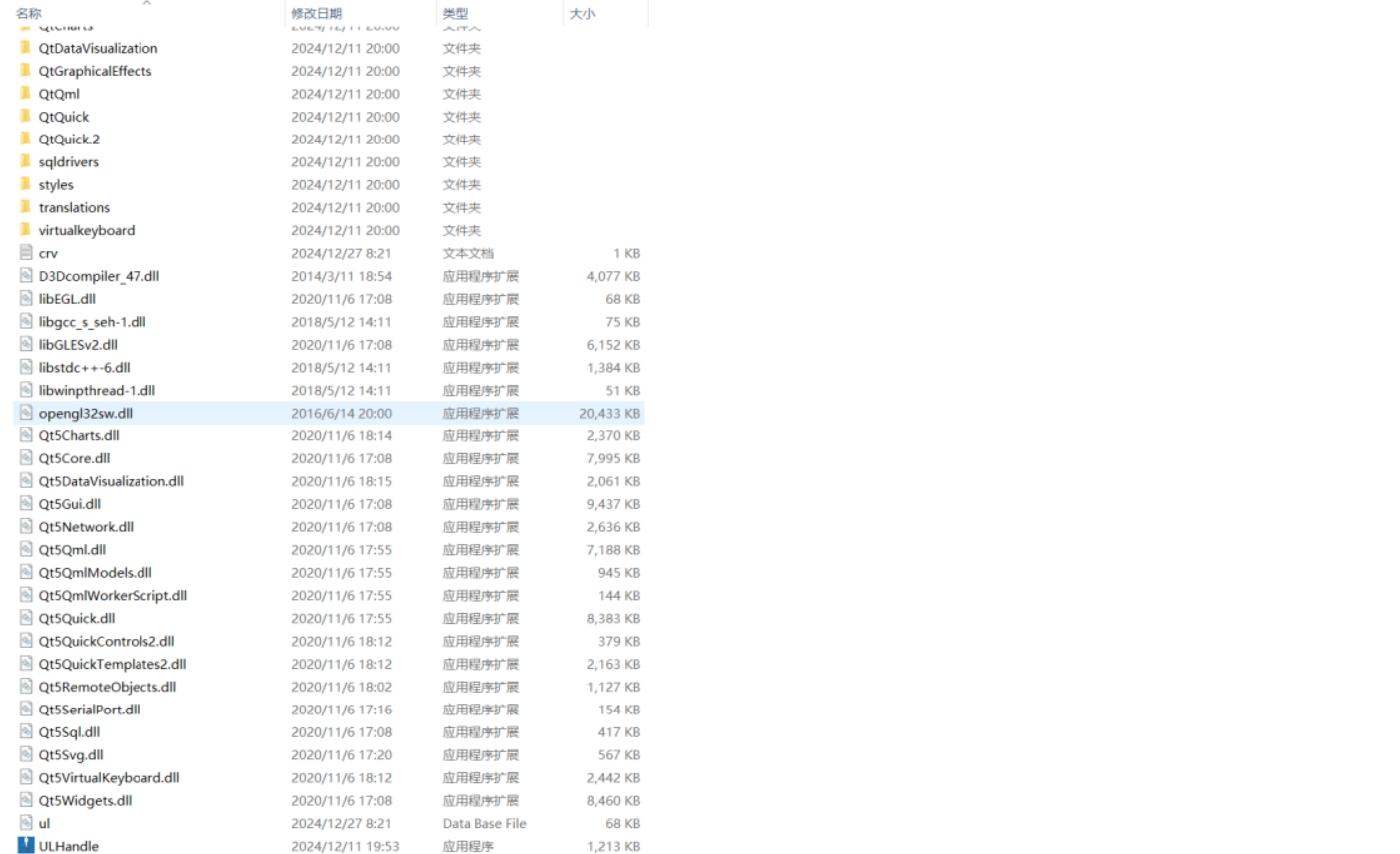
3、 双击页面最下方文件,弹出下图中文本框

4、 点击【生成并复制】按钮,左侧文本框自动显示“电脑唯一识别码”,见下图
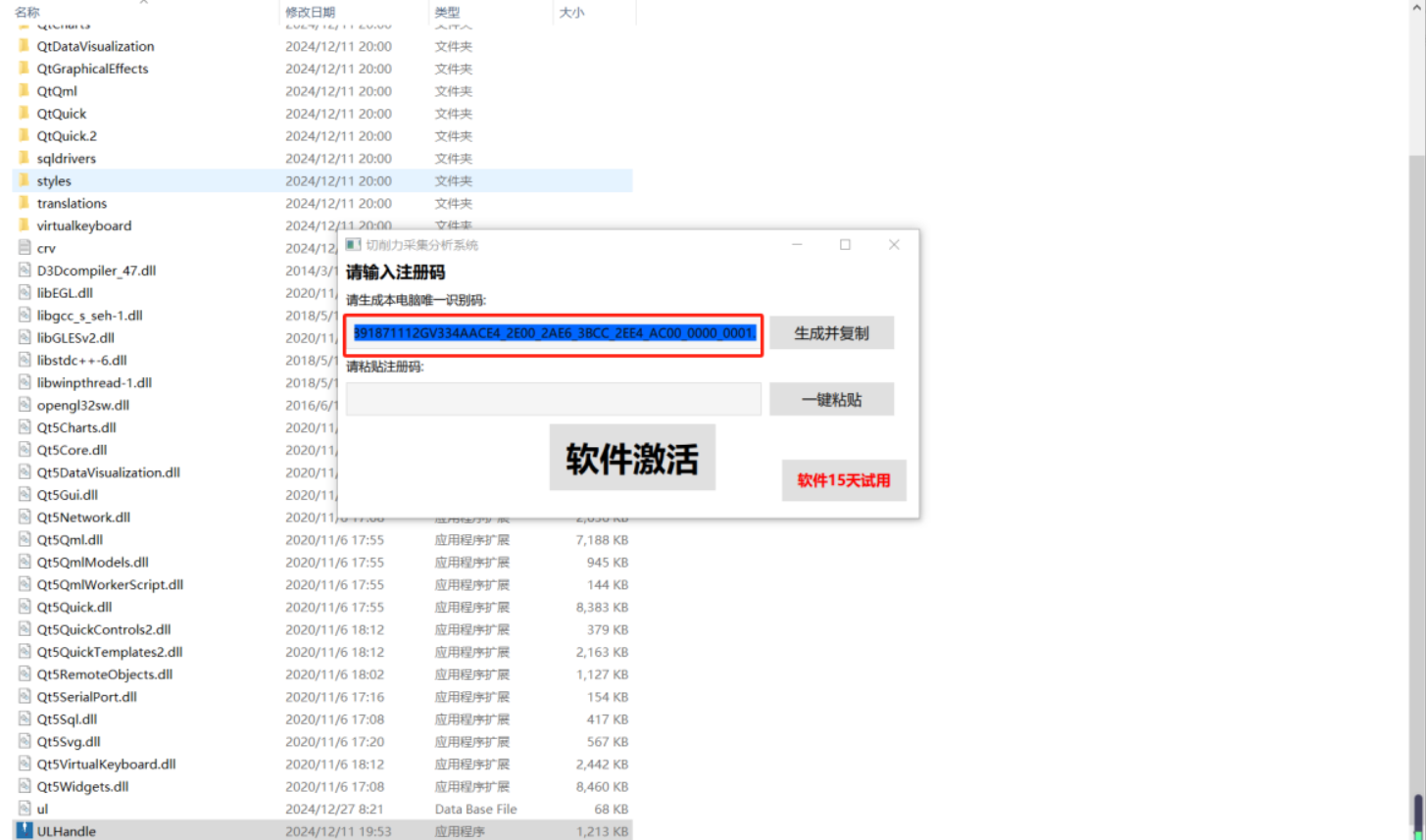
5、点击【一键粘贴】按钮,后,自动复制“注册码”到文本框。

6、 点击【软件激活】按钮,进入下图页面:
7、 若“注册码”有误,则需要重新点击【生成并复制】、【一键粘贴】以及【软件激活】按钮。
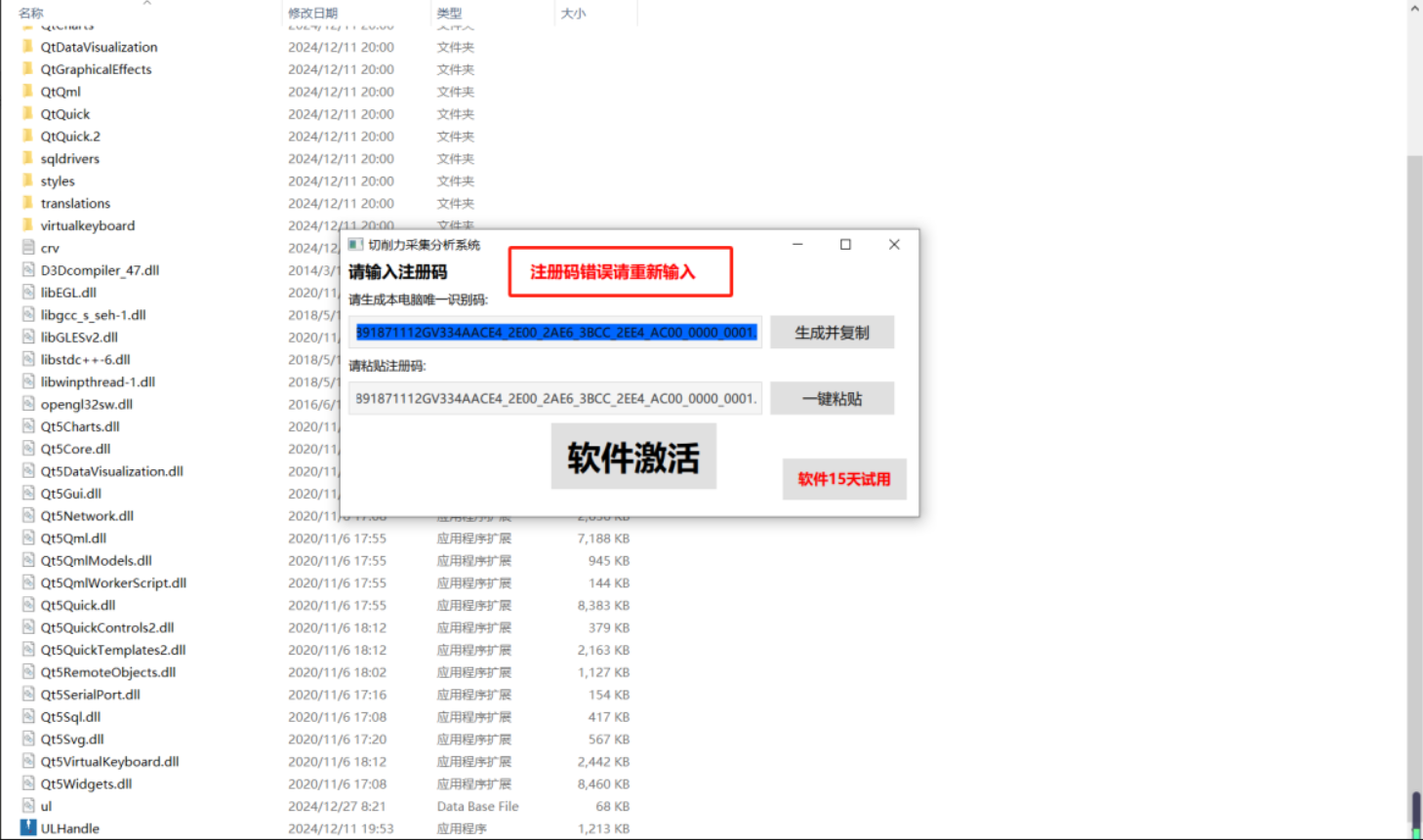
点击页面最上方“用户配置”,进入用户配置列表
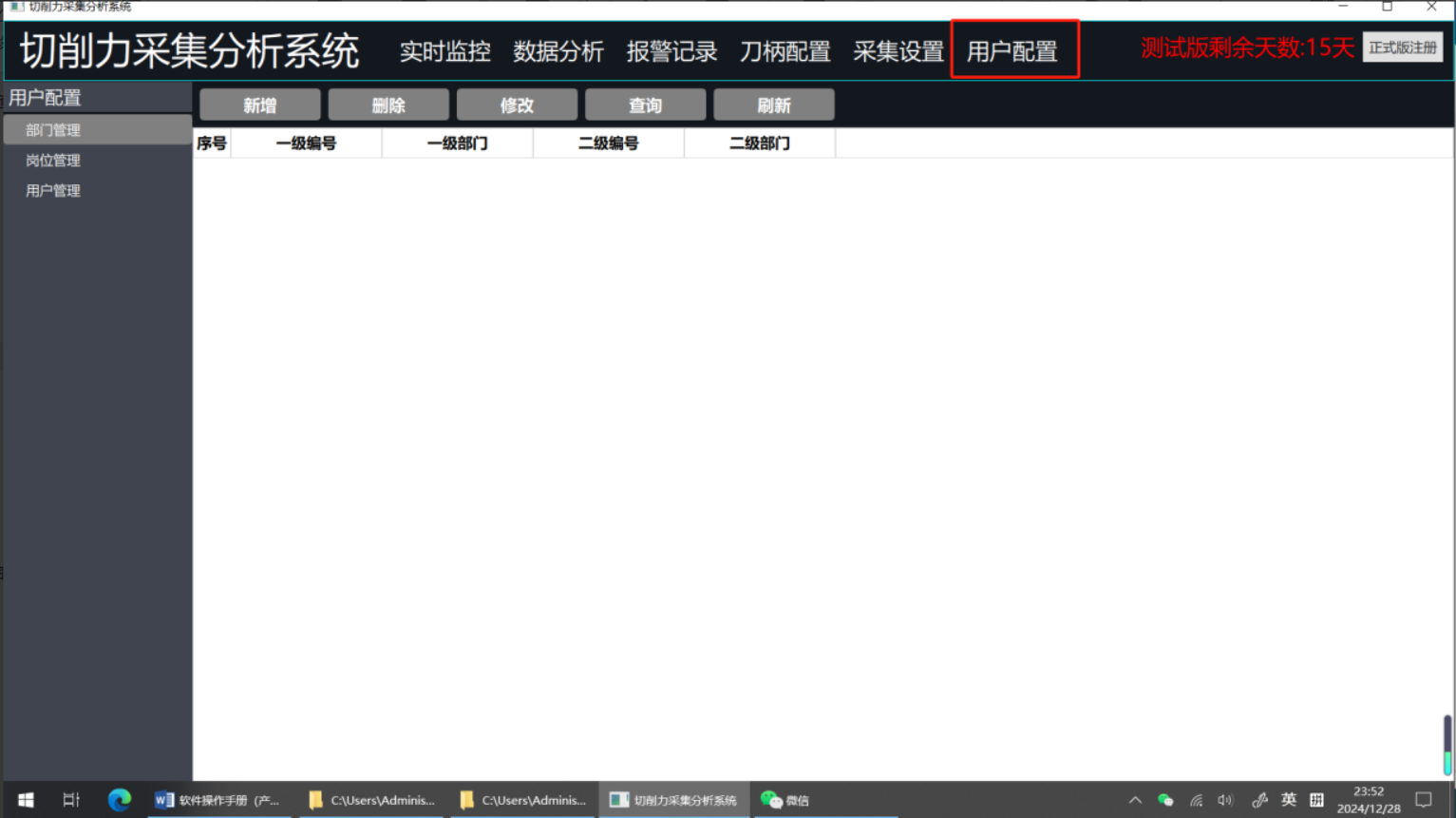
选择左侧菜单“部门管理”,点击【新增】按钮,在弹出页面填写相关信息,点击【添加】按钮,即可增加一级部门信息
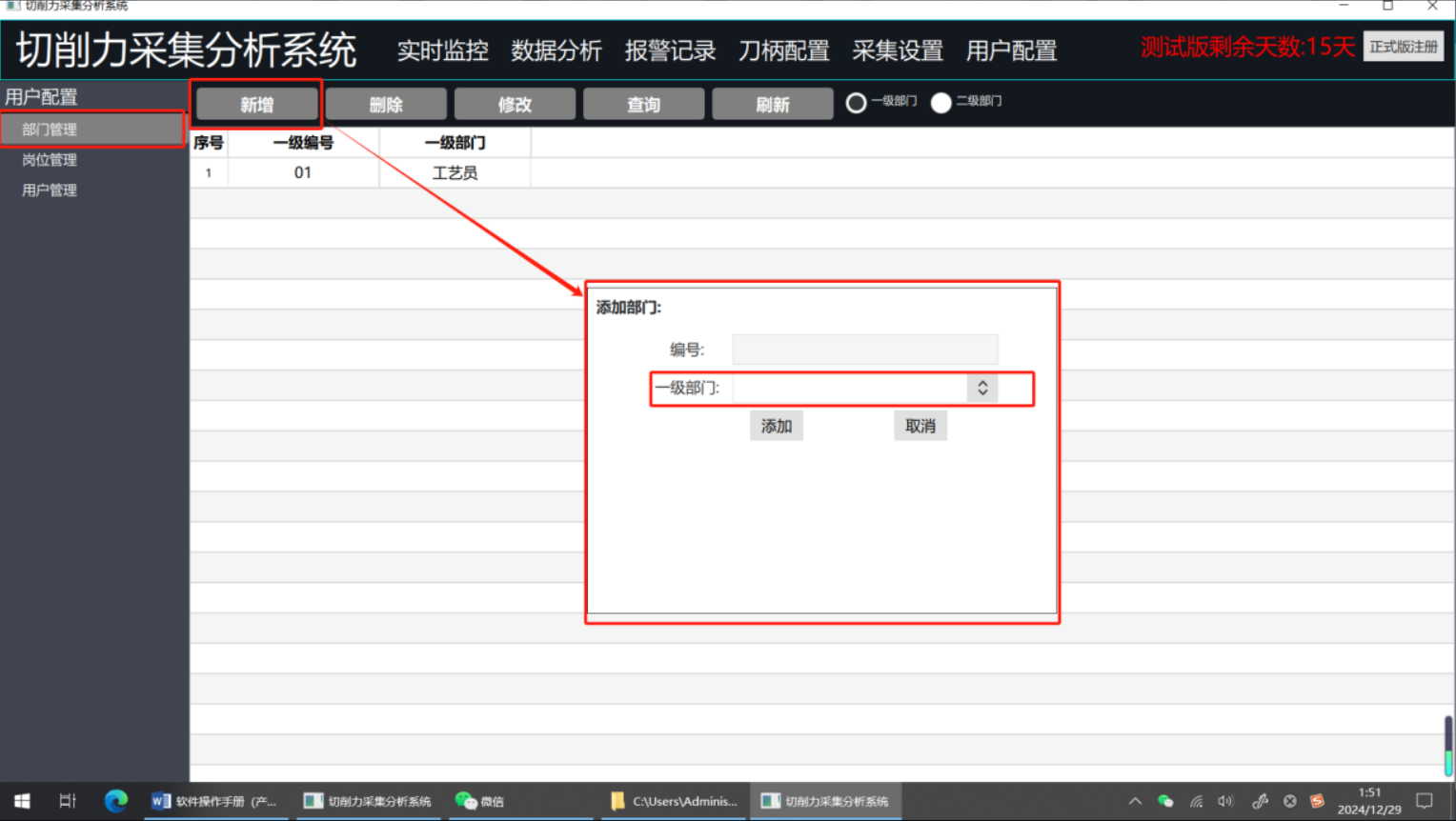
如需增加二级部门,选择“二级部门”,点击【新增】按钮即可。
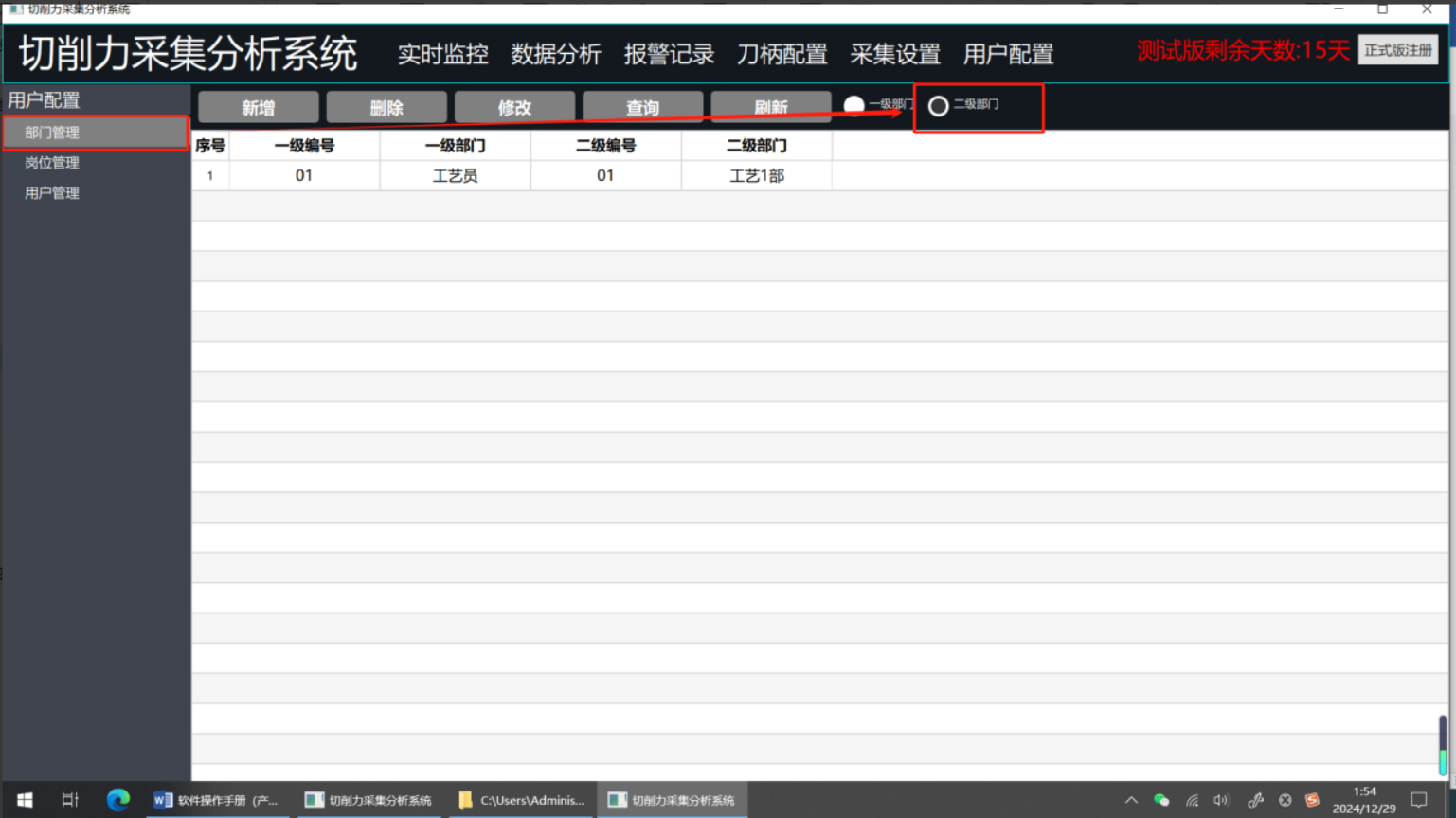
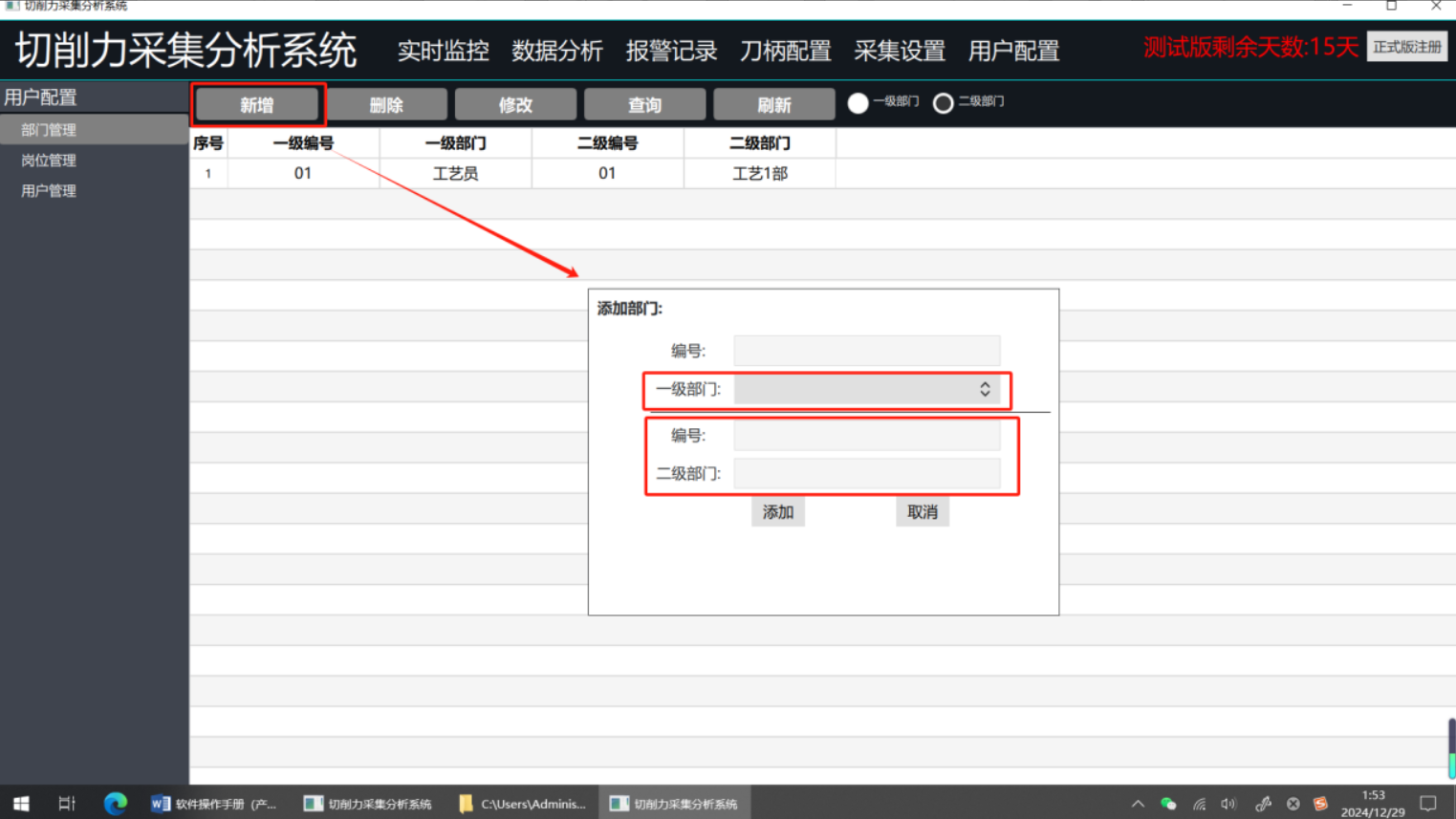
选中要修改的部门信息后点击【修改】按钮,显示下图页面。岗位信息修改成功。点击【取消】按钮,岗位信息不会被修改。
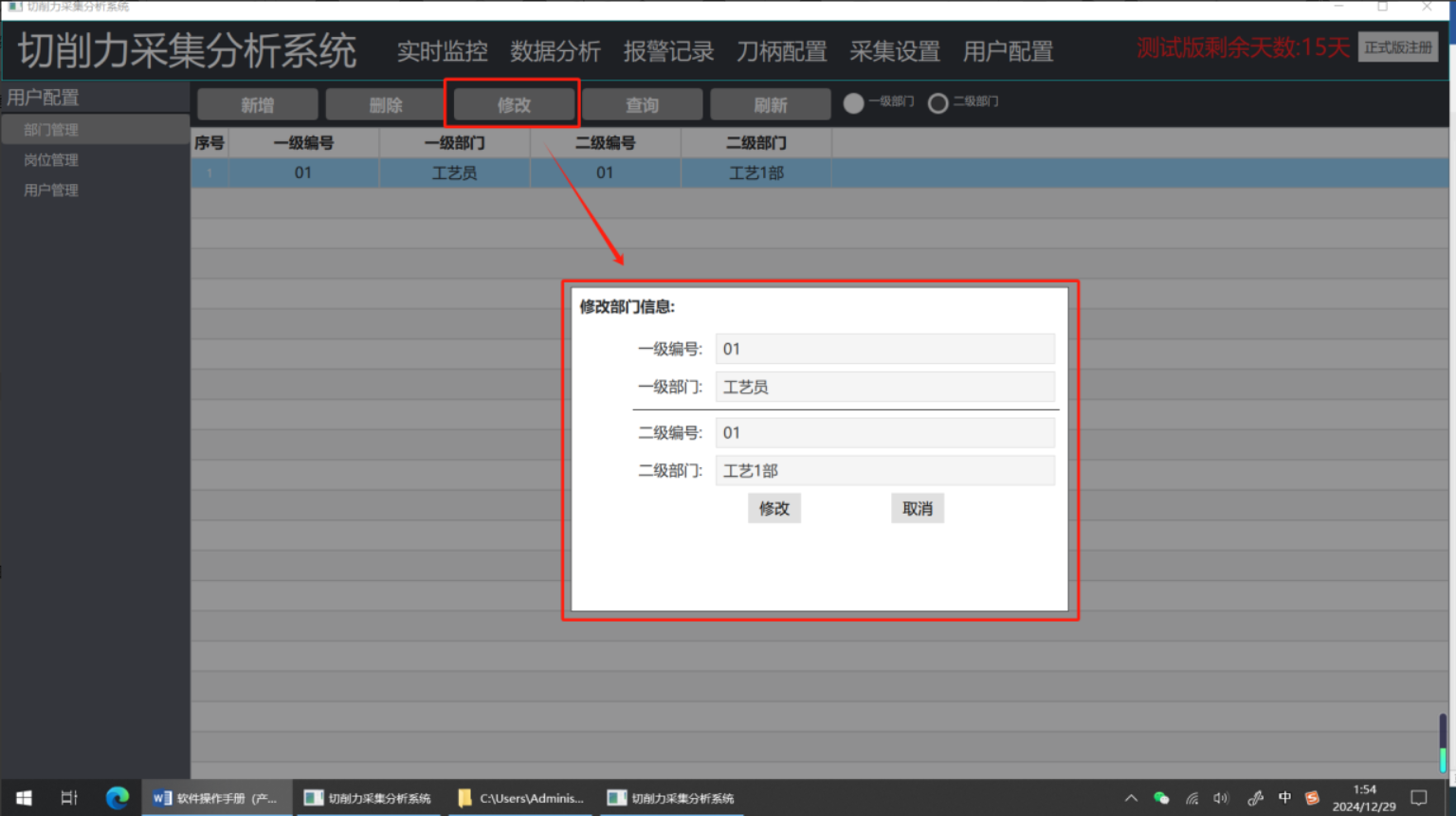
选中要修改的部门信息后点击【删除】按钮,部门信息修改成功。点击【取消】按钮。删除后的信息不能恢复,请谨慎操作
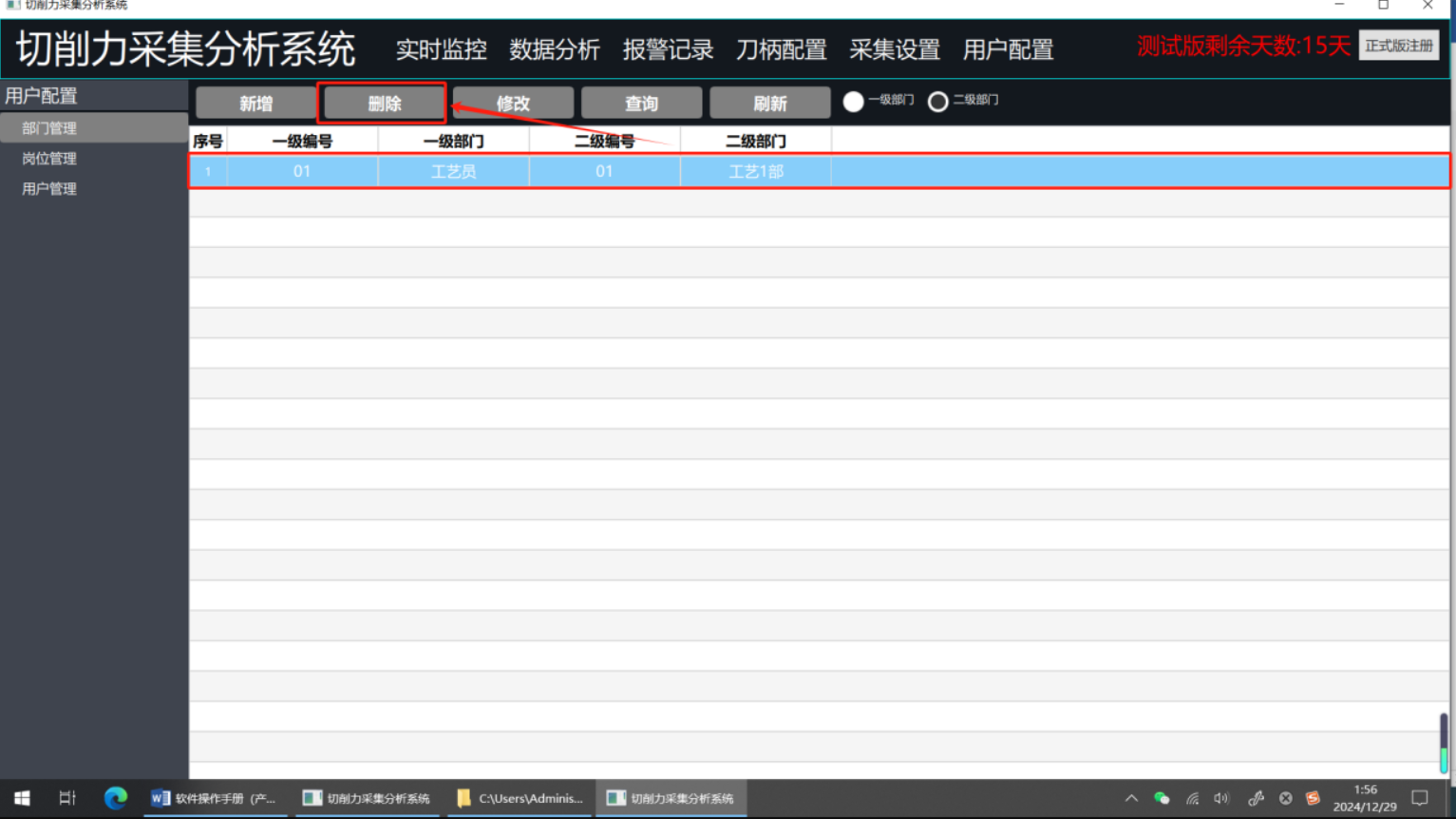
点击查询按钮后,输入要查询的关键字,点击【查询】按钮,列表显示被相关内容。
点击【取消】按钮,则取消查询。
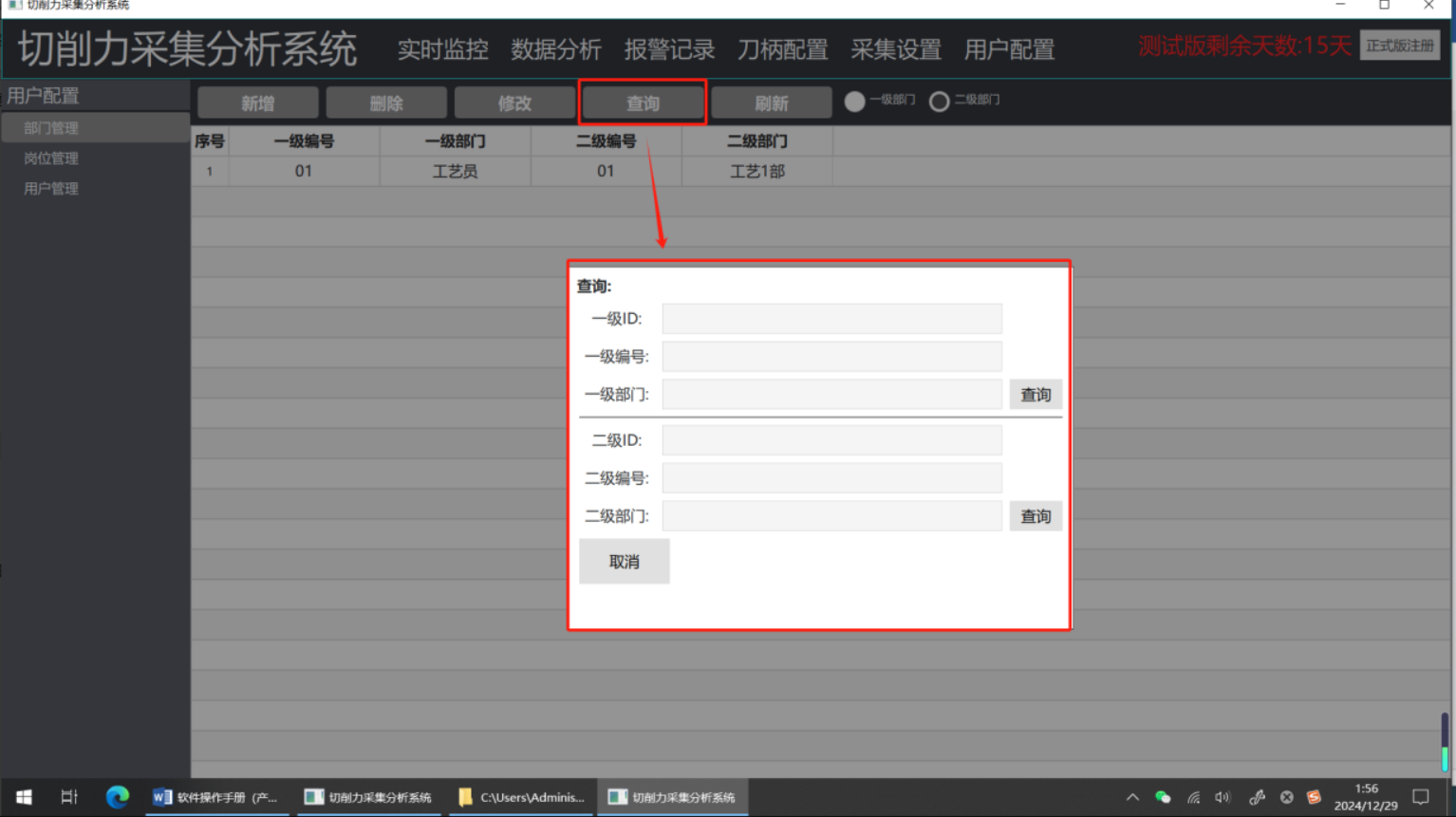
选中列表中任意一条数据,点击【刷新】按钮,被选中的数据取消选中。
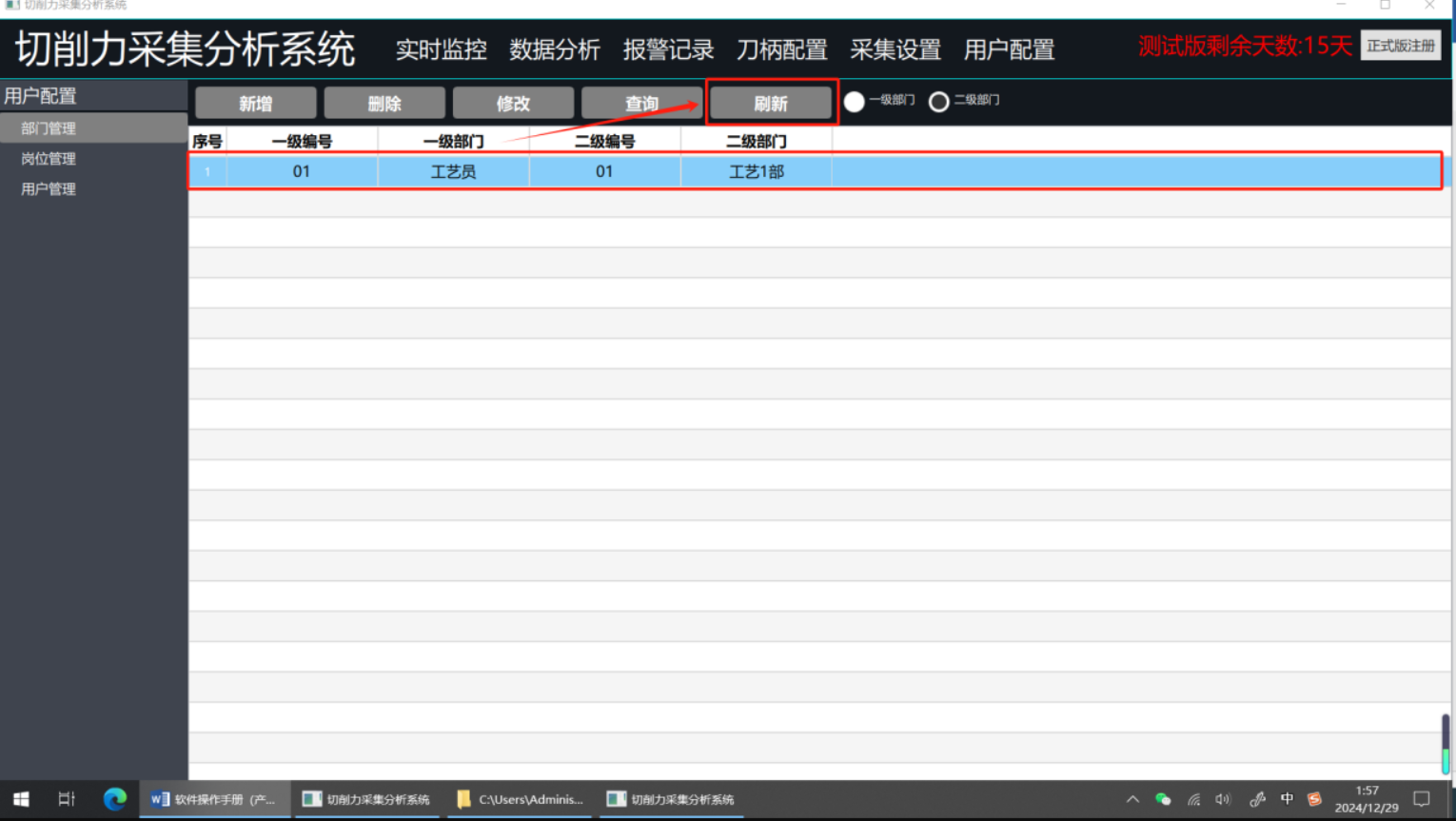
选择左侧菜单“岗位管理”,点击【新增】按钮,在弹出页面选择和填写相关信息,点击【添加】按钮,即可增加岗位数据。
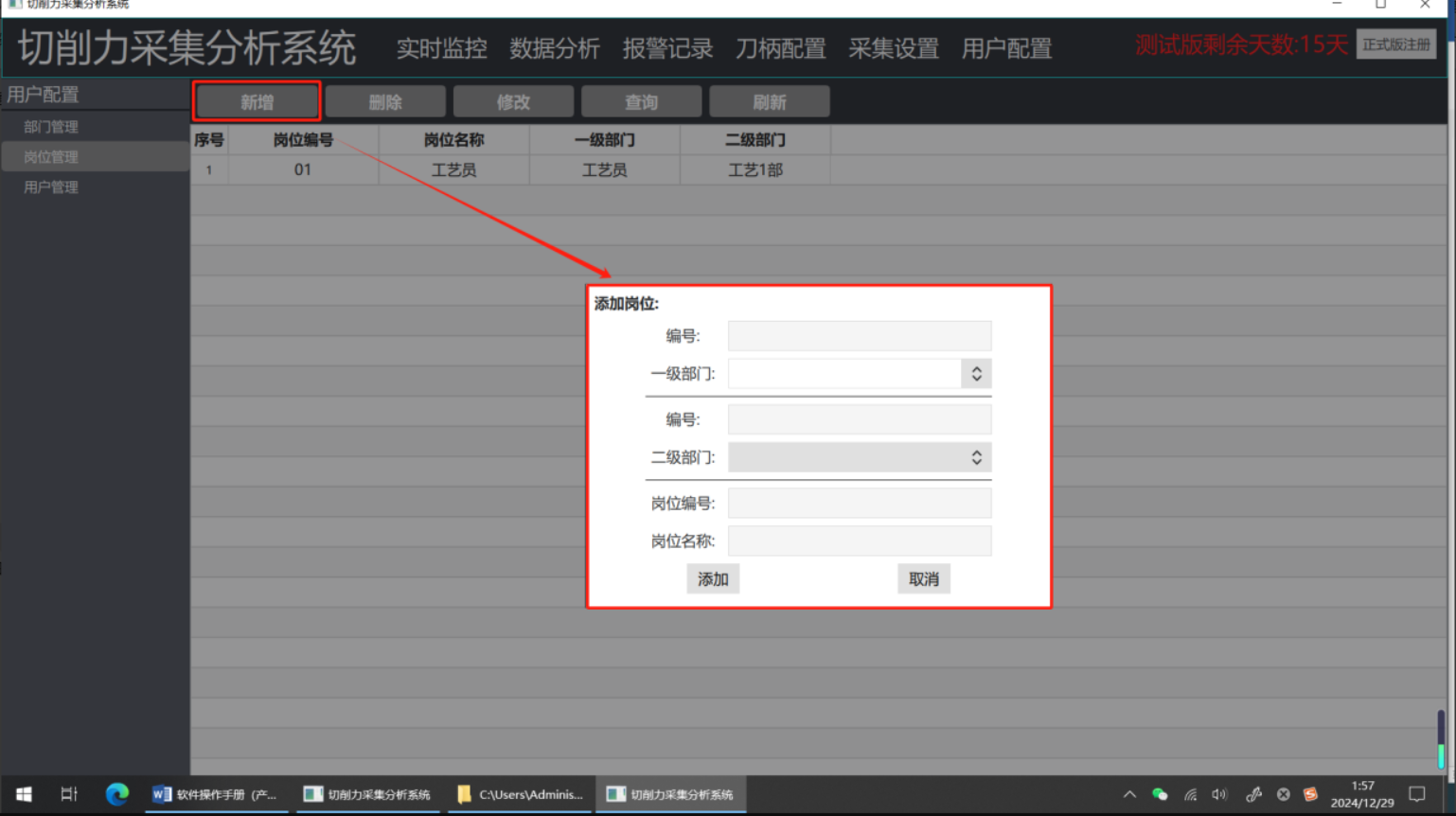
如不保存数据,点击【取消】按钮即可。
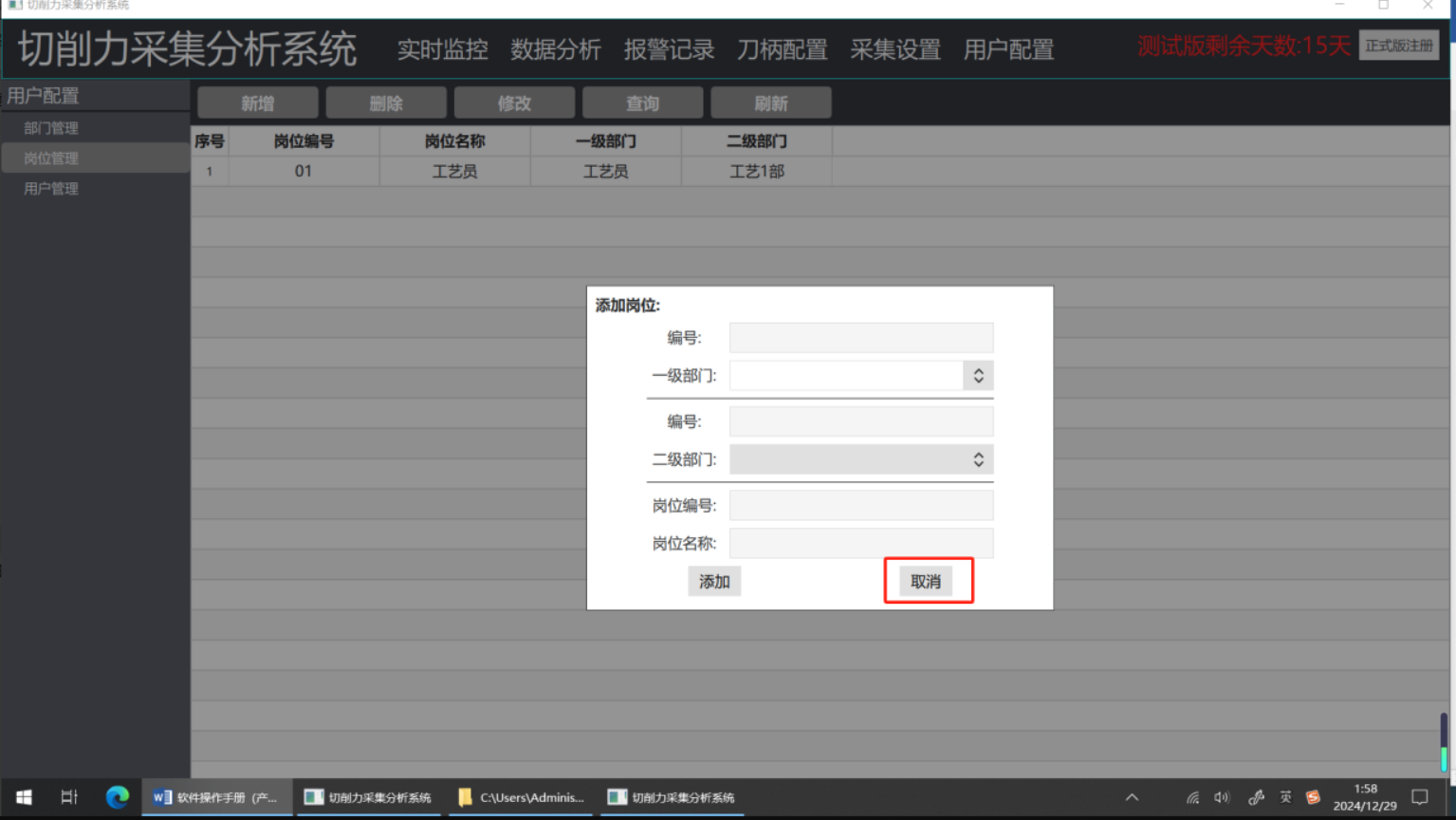
选中要修改的岗位信息后点击【修改】按钮,岗位信息修改成功。
点击【取消】按钮,岗位信息不会被修改。
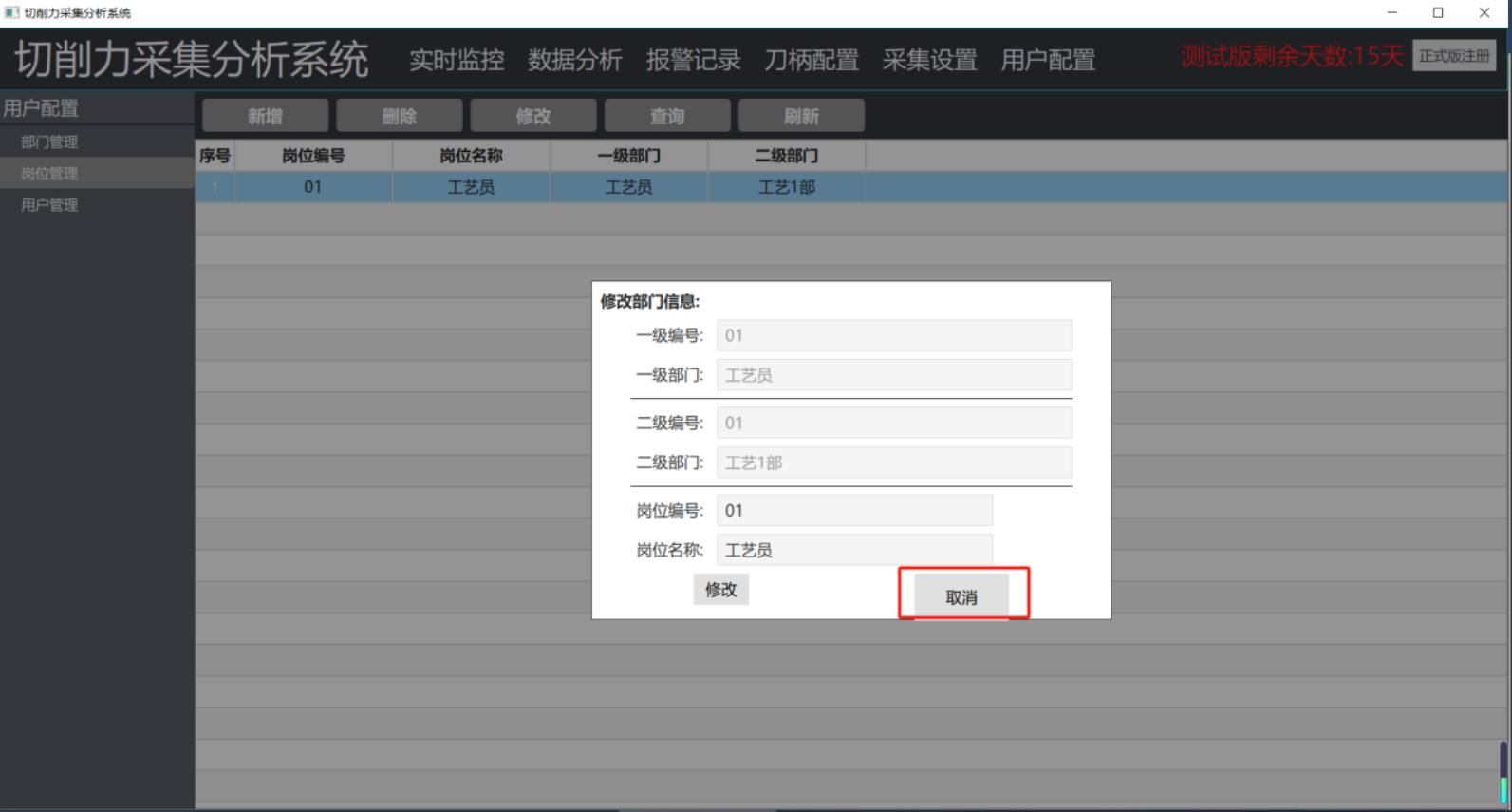
选中要修改的岗位信息后点击【删除】按钮,岗位信息修改成功
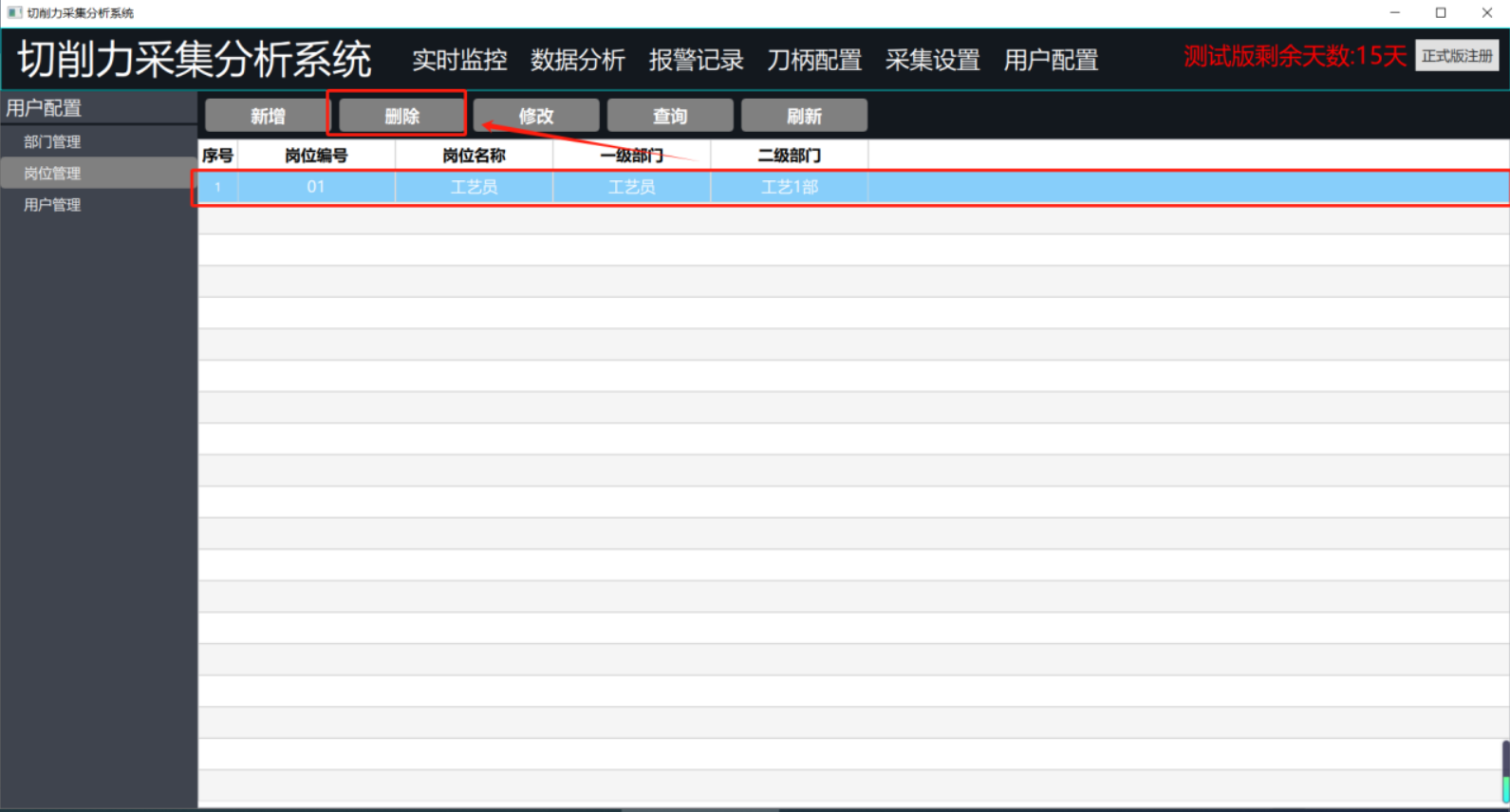
说明:删除后的信息不能恢复,请谨慎操作
点击查询按钮后,输入要查询的关键字,点击【查询】按钮,列表显示被相关内容。
点击【取消】按钮,则取消查询
1、选择左侧菜单“岗位管理”,点击【新增】按钮,在弹出页面选择和填写相关信息,点击【添加】按钮,即可增加岗位数据。
说明:如不保存数据,点击【取消】按钮即可。
1、选中要修改的岗位信息后点击【修改】按钮,
2、岗位信息修改成功。点击【取消】按钮,岗位信息不会被修改。
1、选中要修改的岗位信息后点击【删除】按钮,
2、岗位信息修改成功。点击【取消】按钮。删除后的信息不能恢复,请谨慎操作
点击查询按钮后,输入要查询的关键字,点击【查询】按钮,列表显示被相关内容。
点击【取消】按钮,则取消查询
点击页面最上方“采集设置”,选择左侧导航菜单“机床管理“
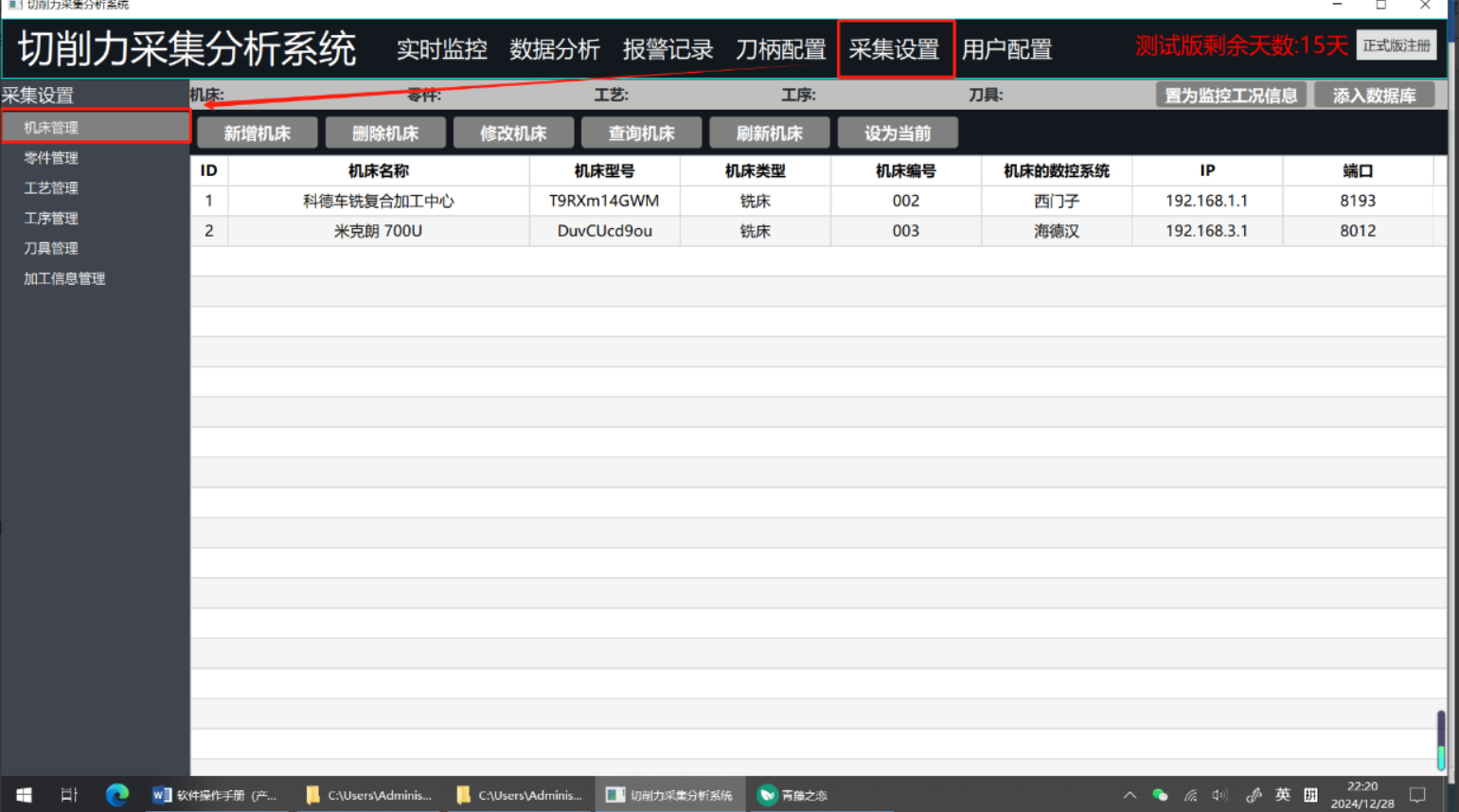
选择左侧菜单“机床管理”,点击【新增】按钮,在弹出页面填写相关信息,点击【添加】按钮,点击【添加】按钮,列表会自动显示新增数据。
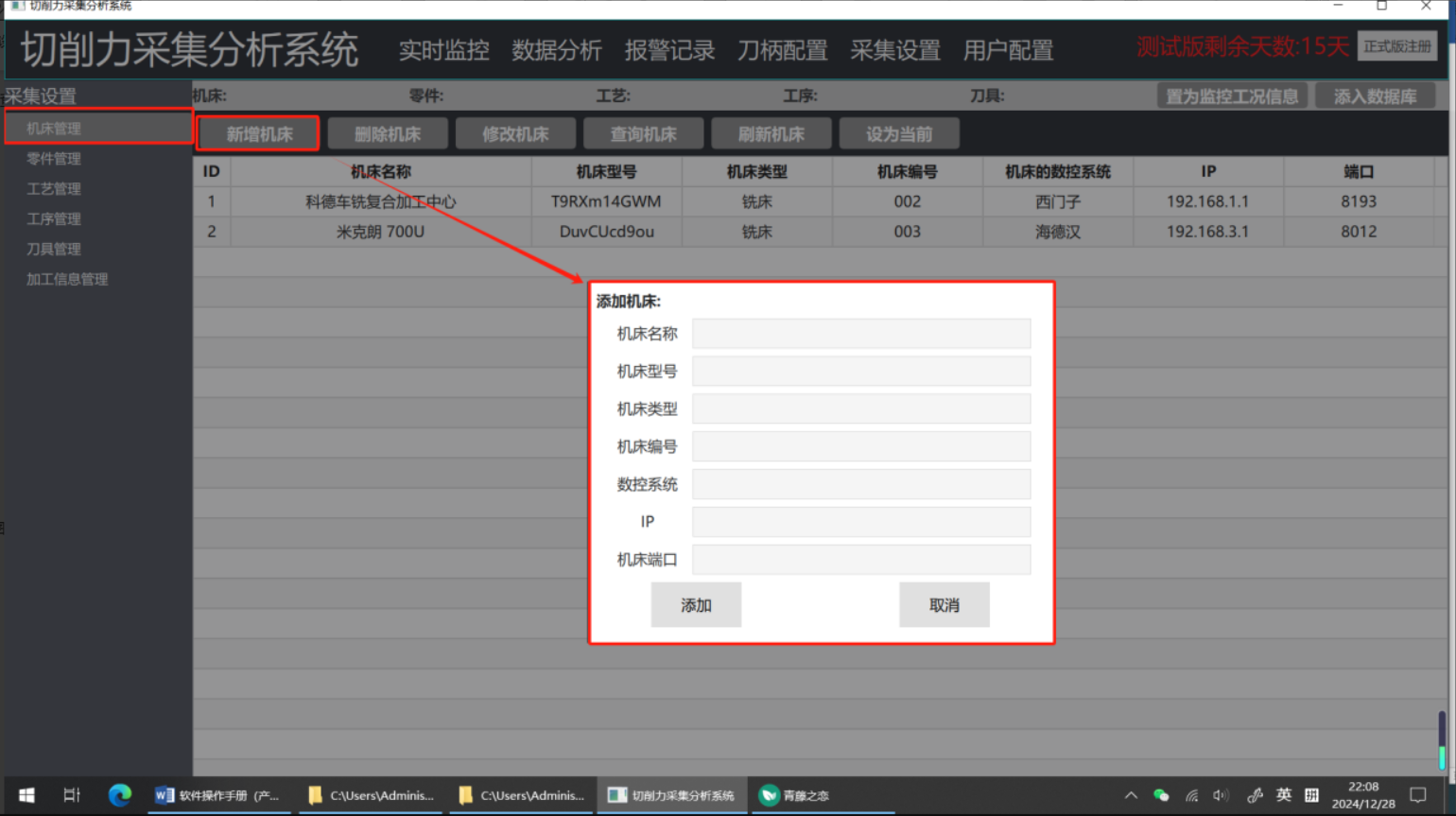
选中要修改的机床信息后点击【修改】按钮
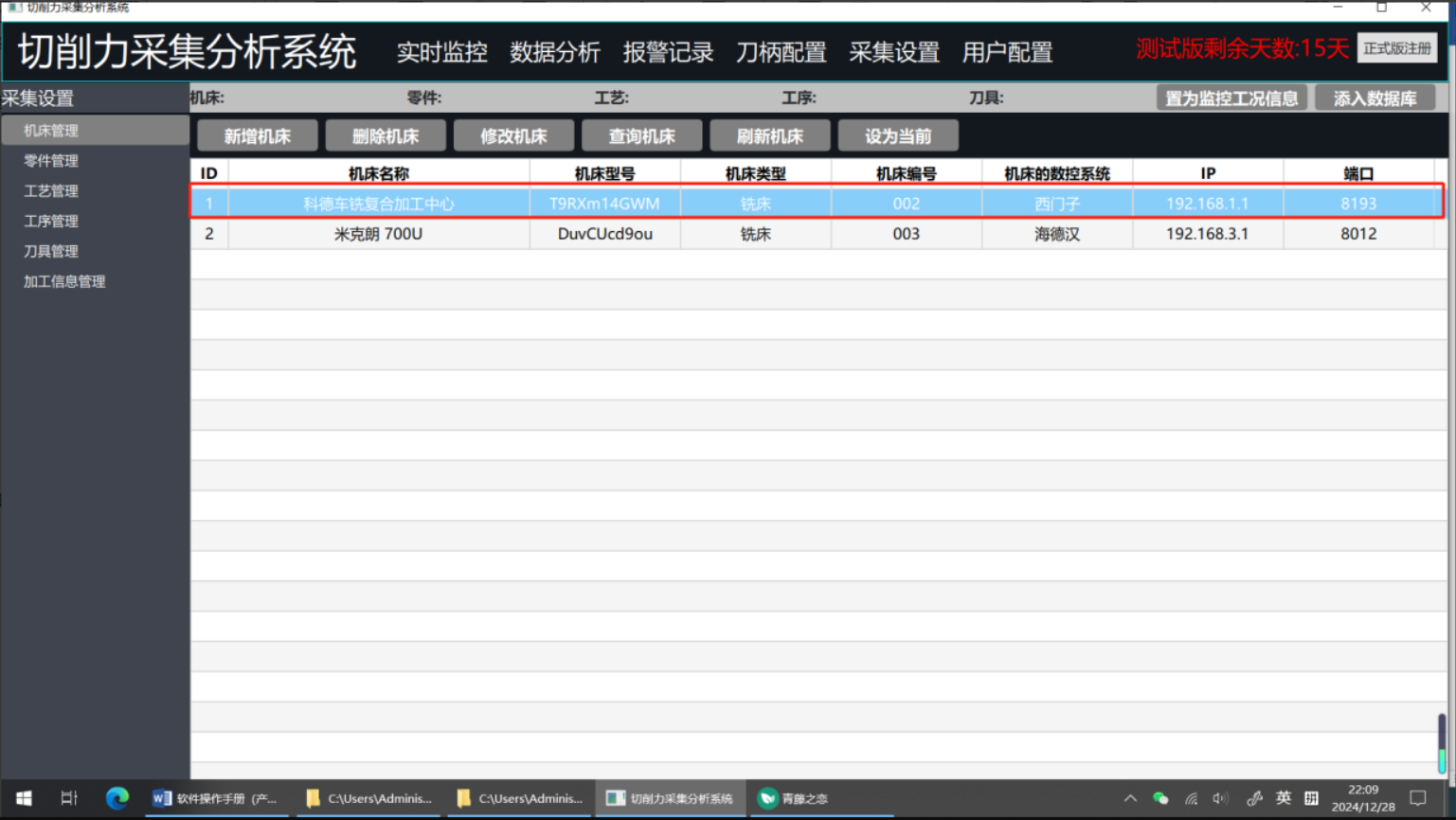
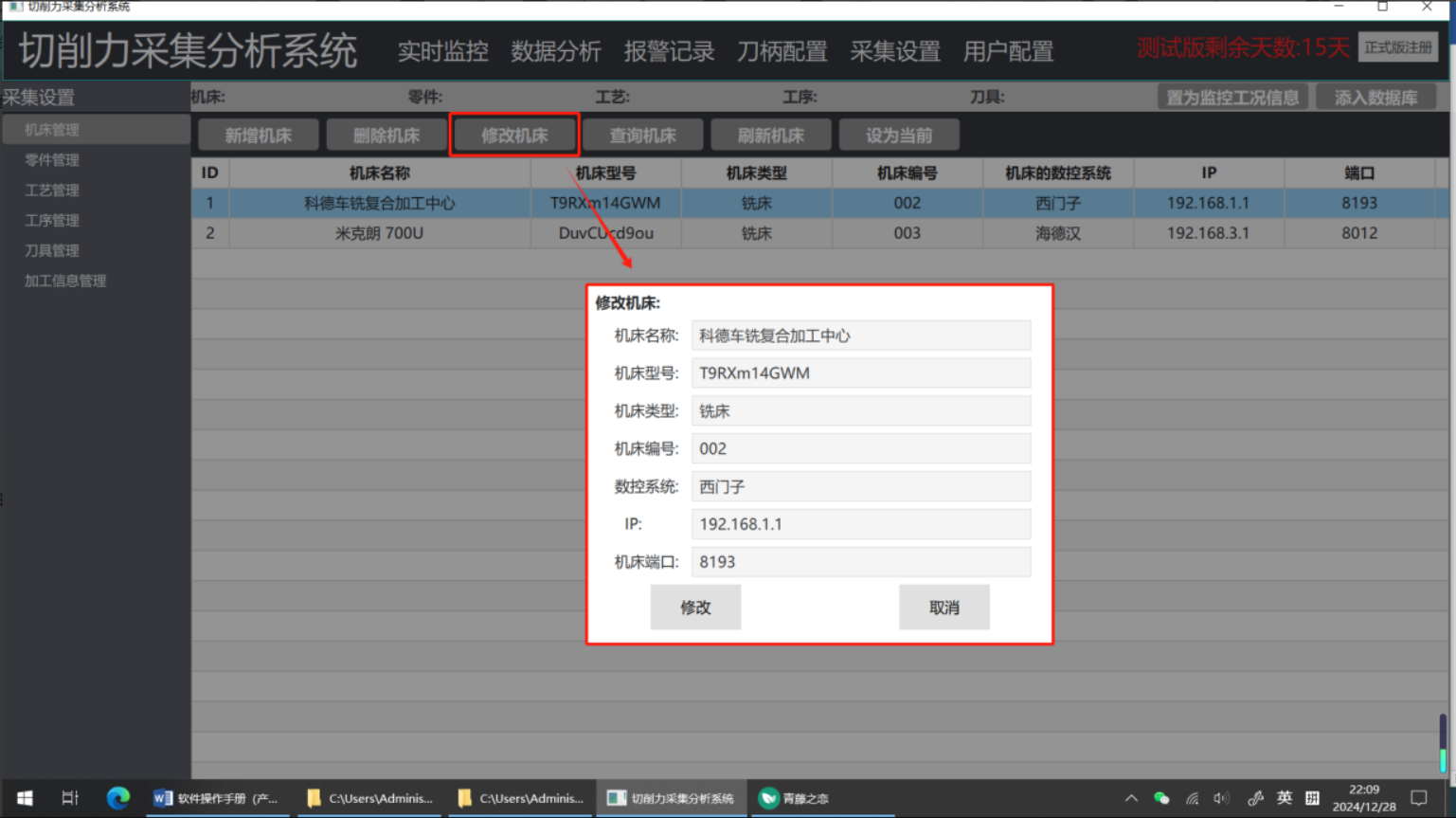
机床信息修改成功。点击【取消】按钮,机床信息不会被修改。
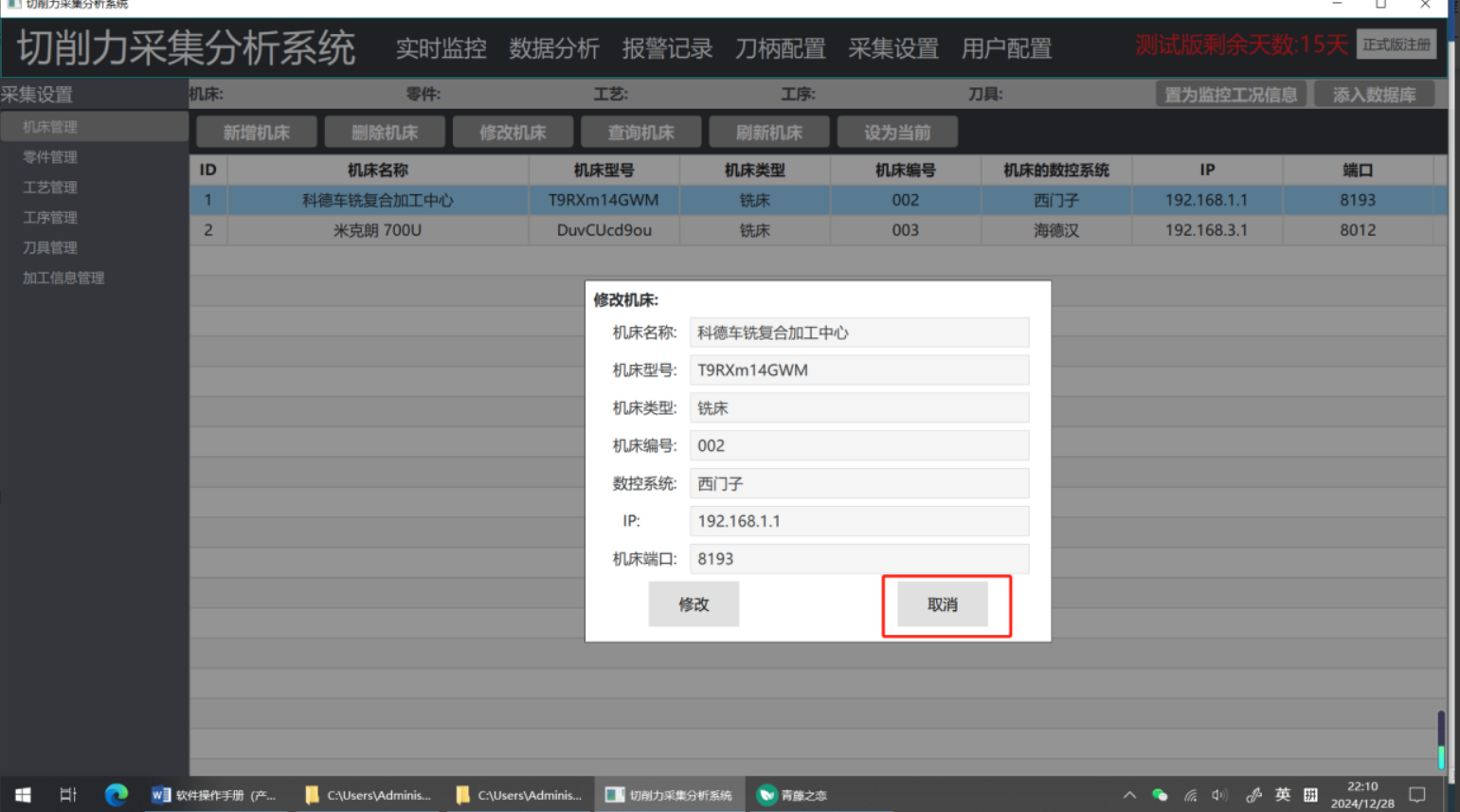
选中要修改的机床信息后点击【删除】按钮
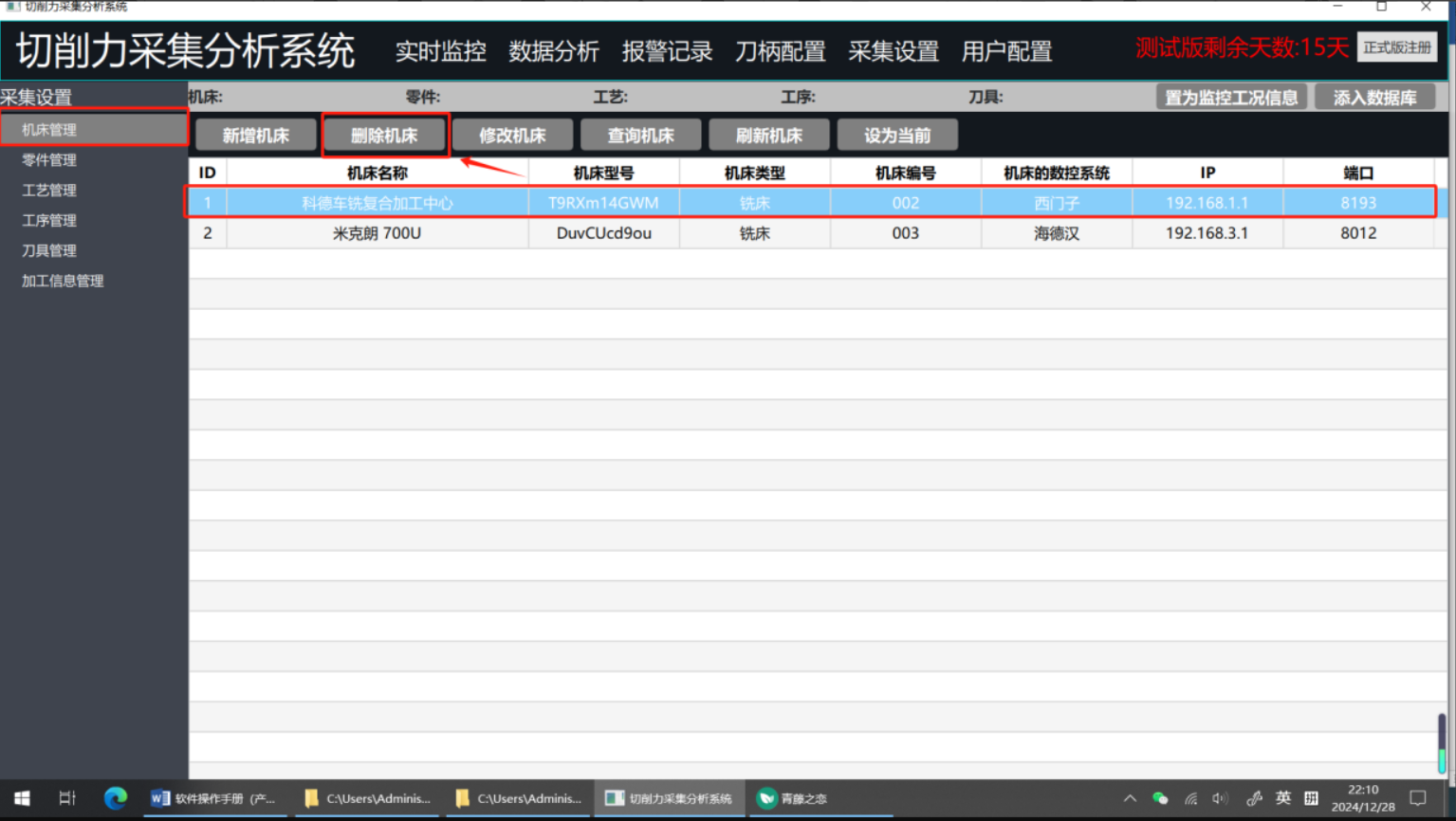
机床信息修改成功。点击【取消】按钮。删除后的信息不能恢复,请谨慎操作 。
点击查询按钮后,输入要查询的关键字,点击【查询】按钮,列表显示被相关内容。
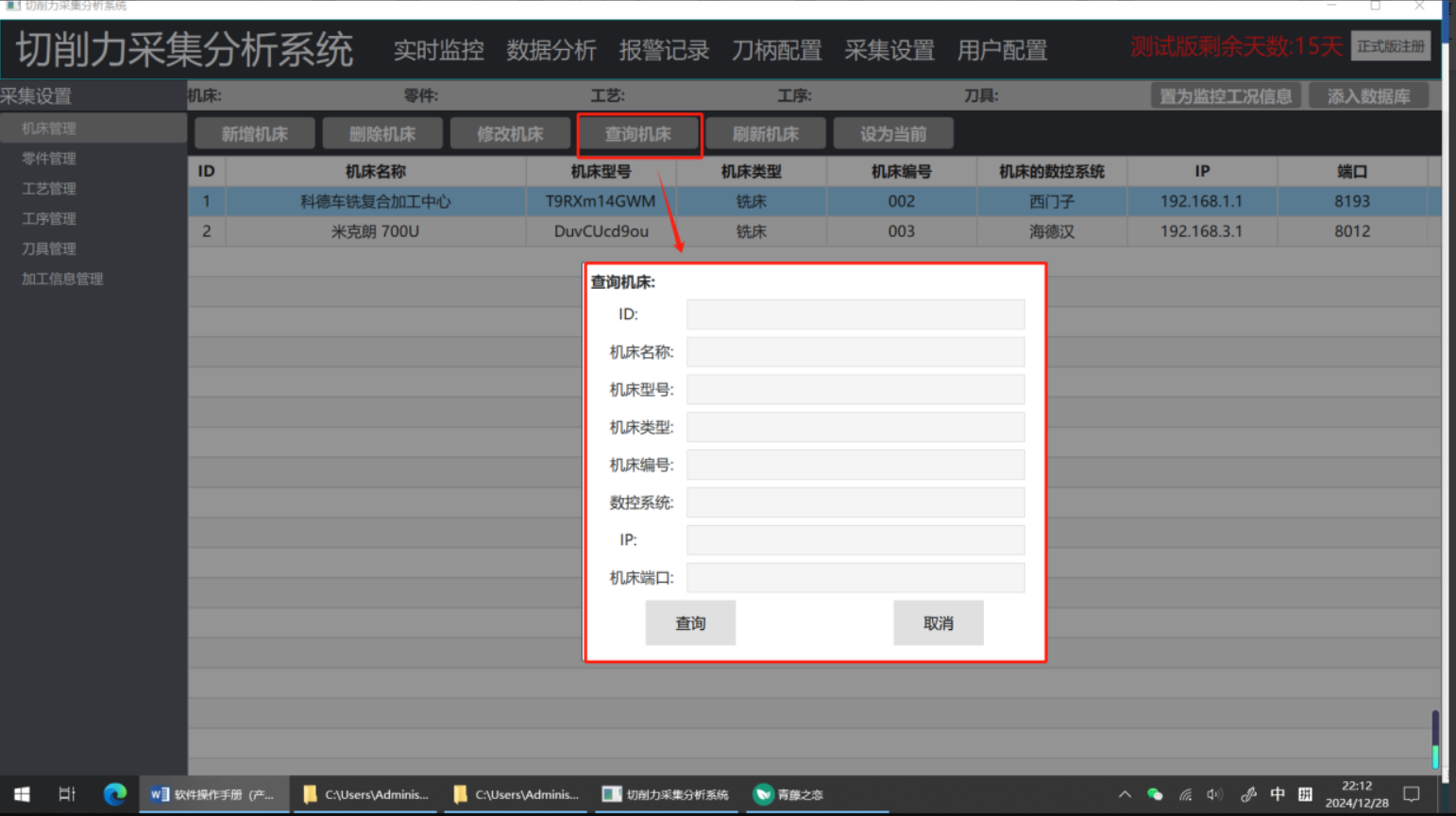
点击【取消】按钮,则取消查询
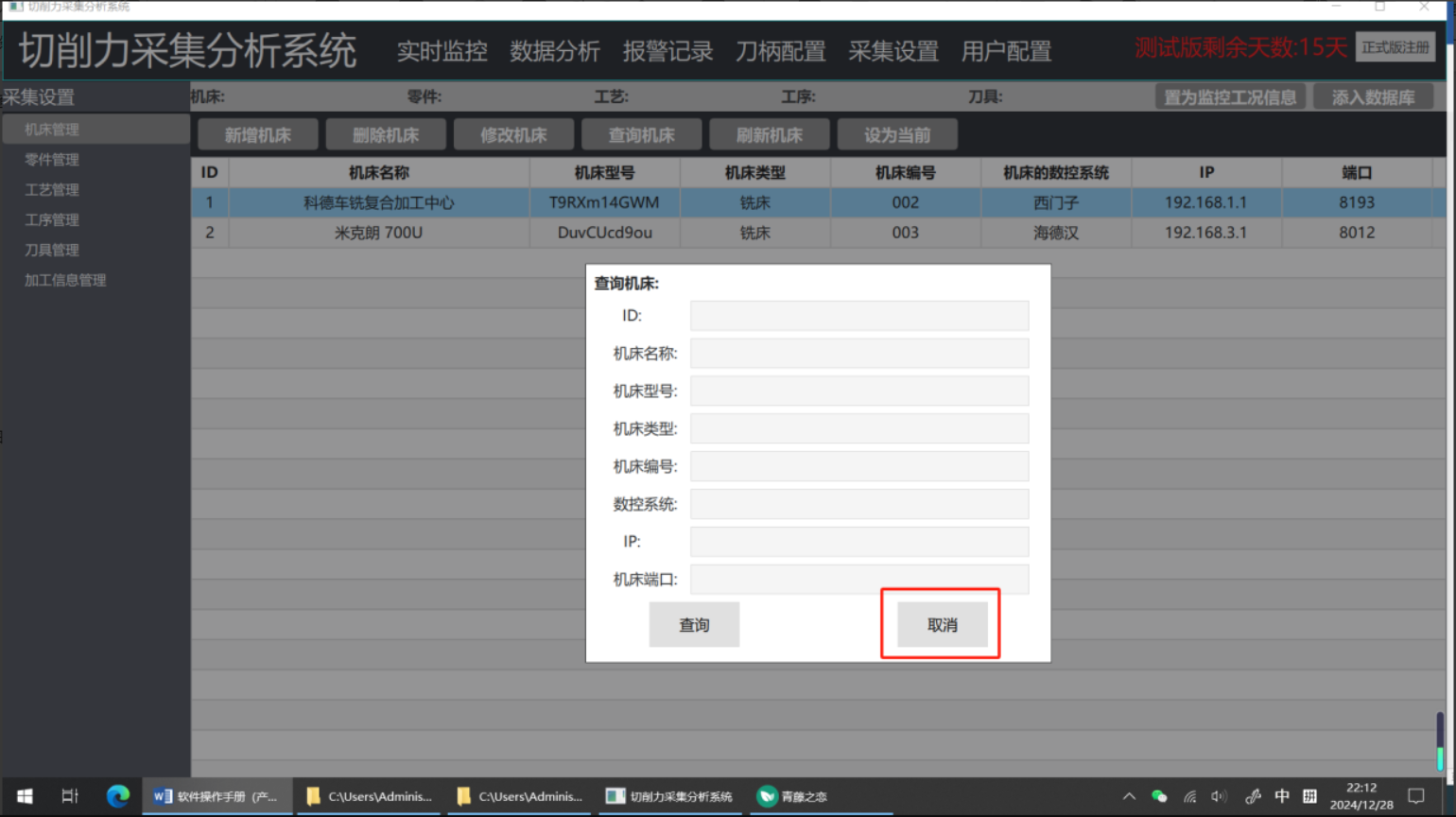
选中列表中任意一条数据,点击【刷新机床】按钮,被选中的数据取消选中。
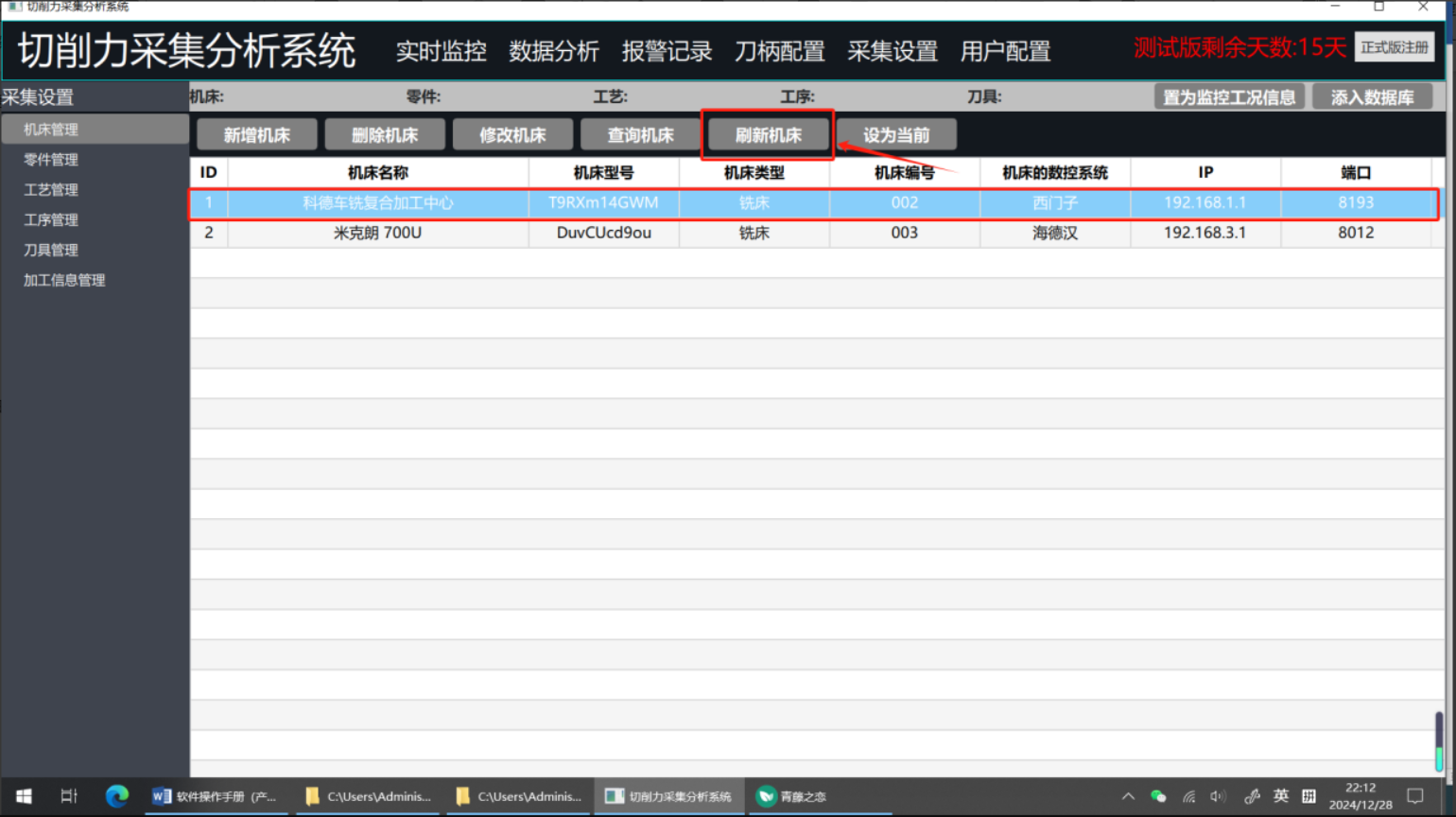
选中列表中任意一条数据,点击【设为当前】按钮,点击【置为监控工况信息】按钮,被选中的数据被设置当前使用机床。
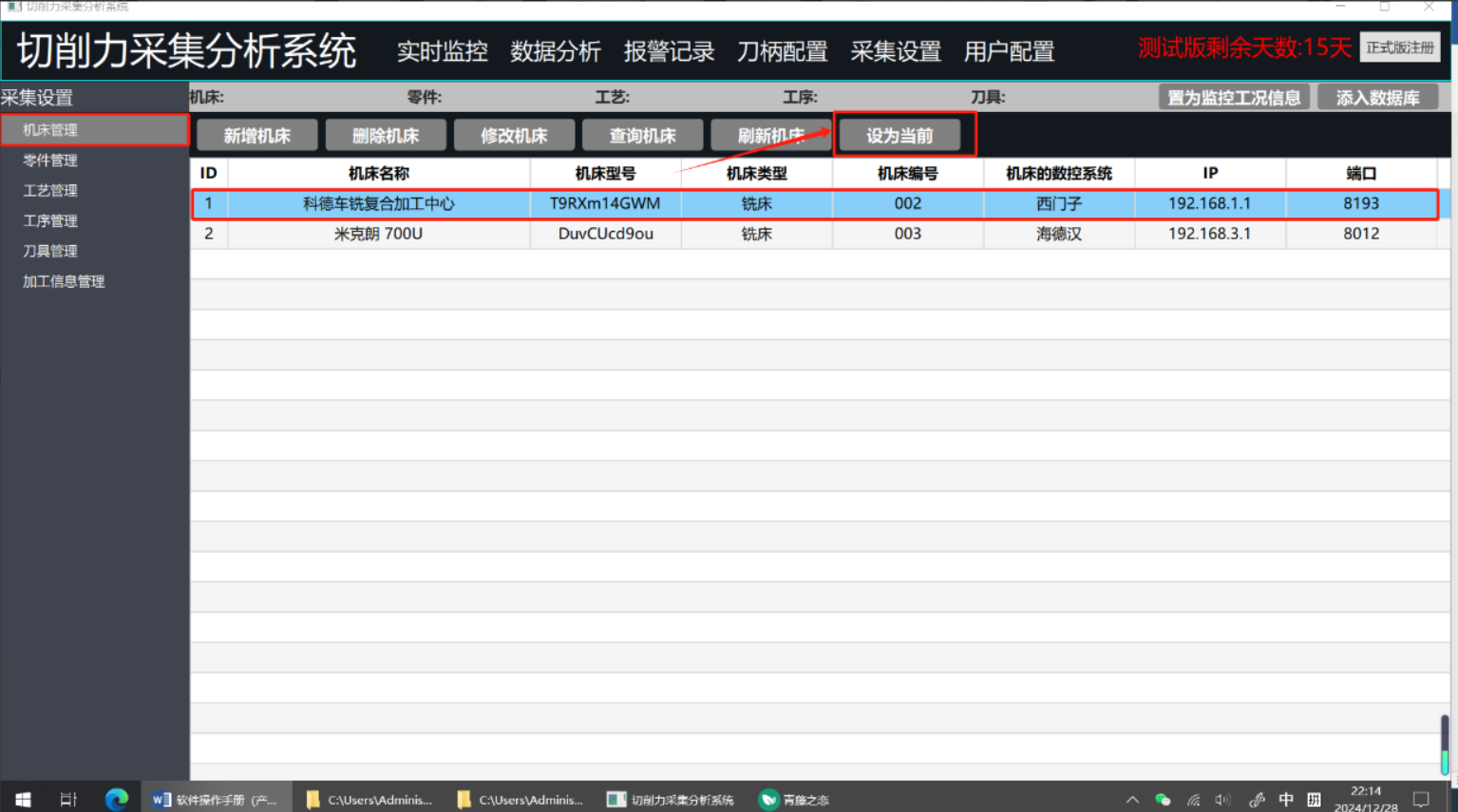
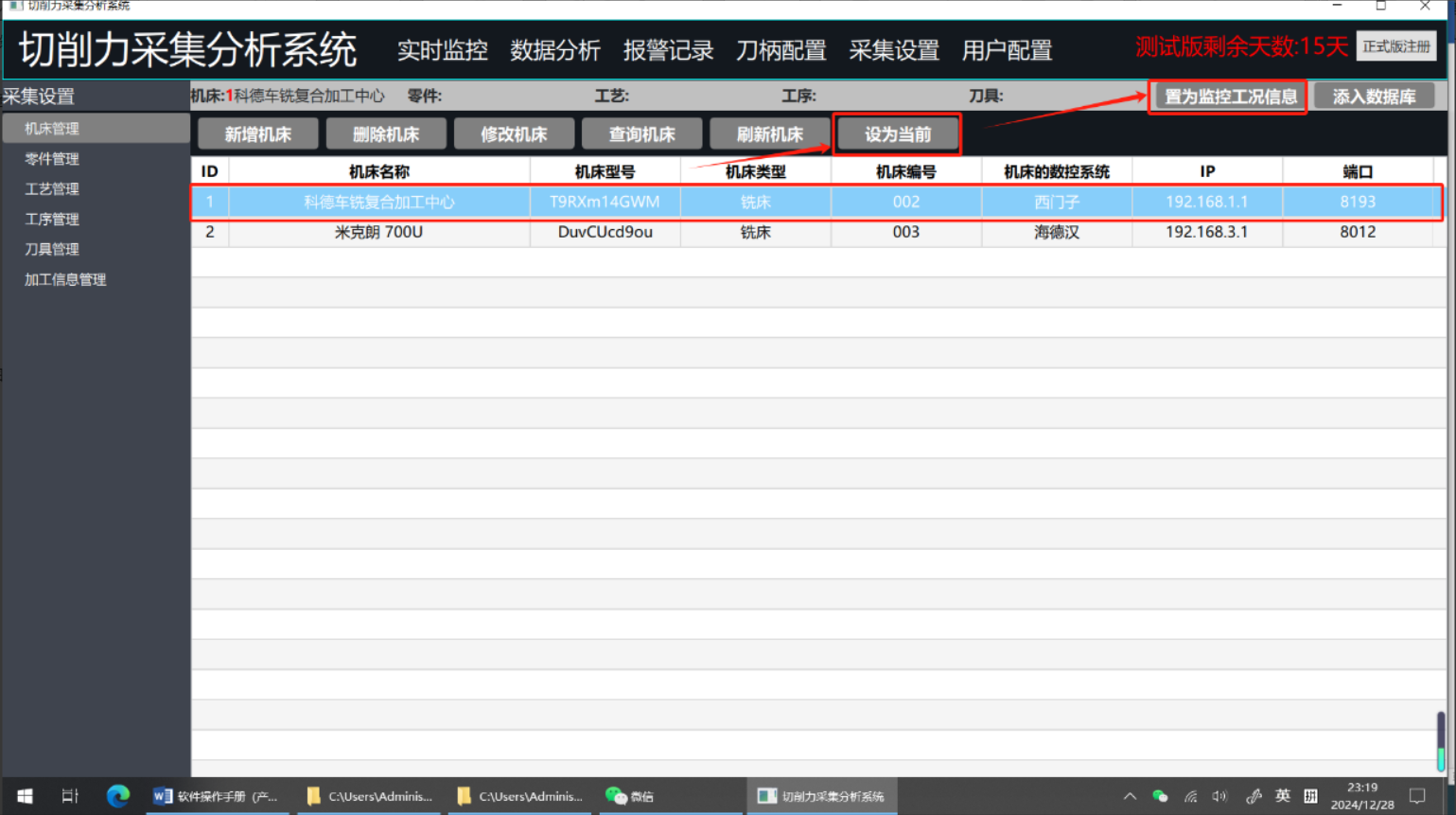
可在“实时监控”页面中查看。
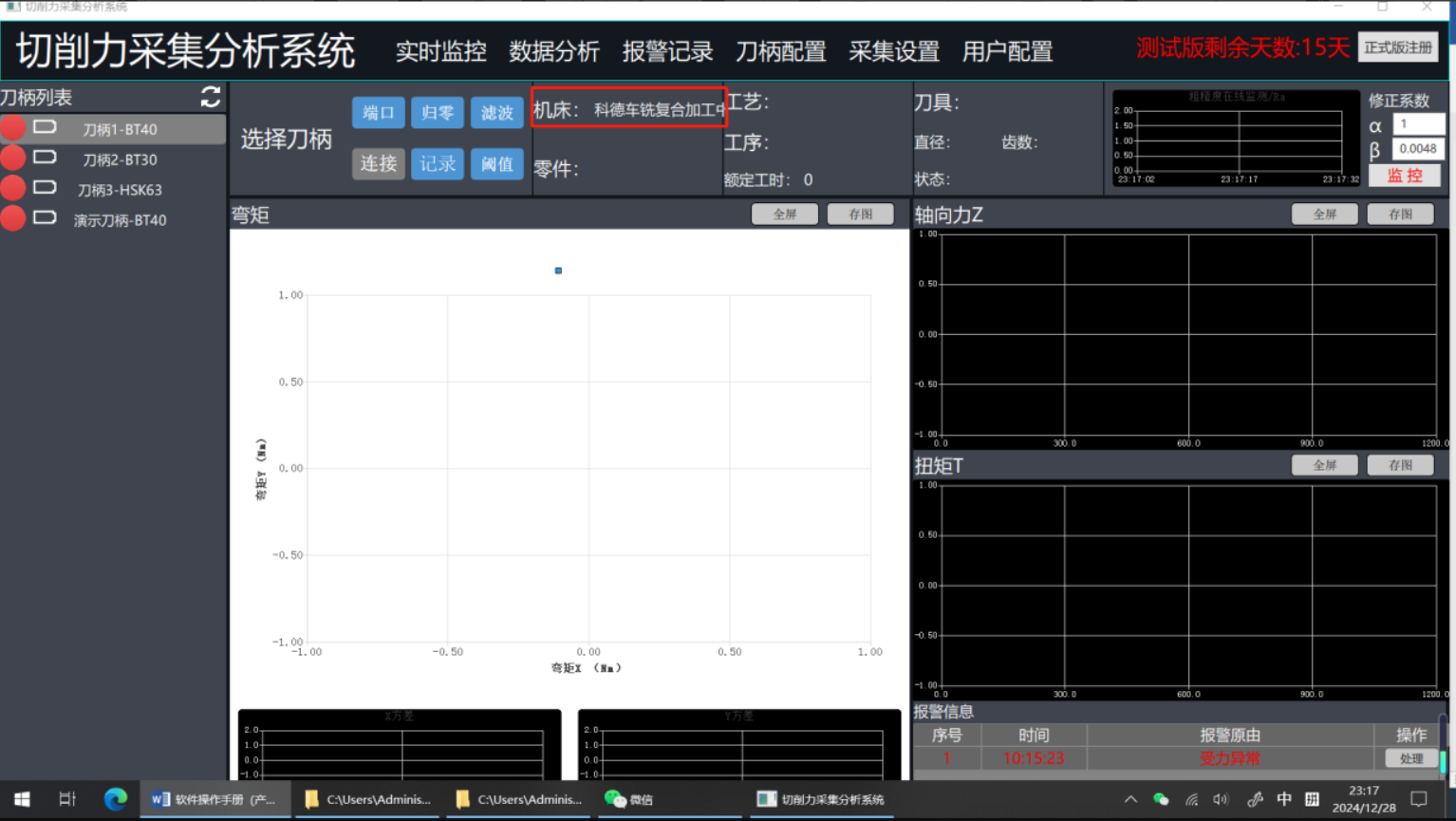
点击【添入数据库】后按钮后,数据会在【加工信息中管理】中显示。
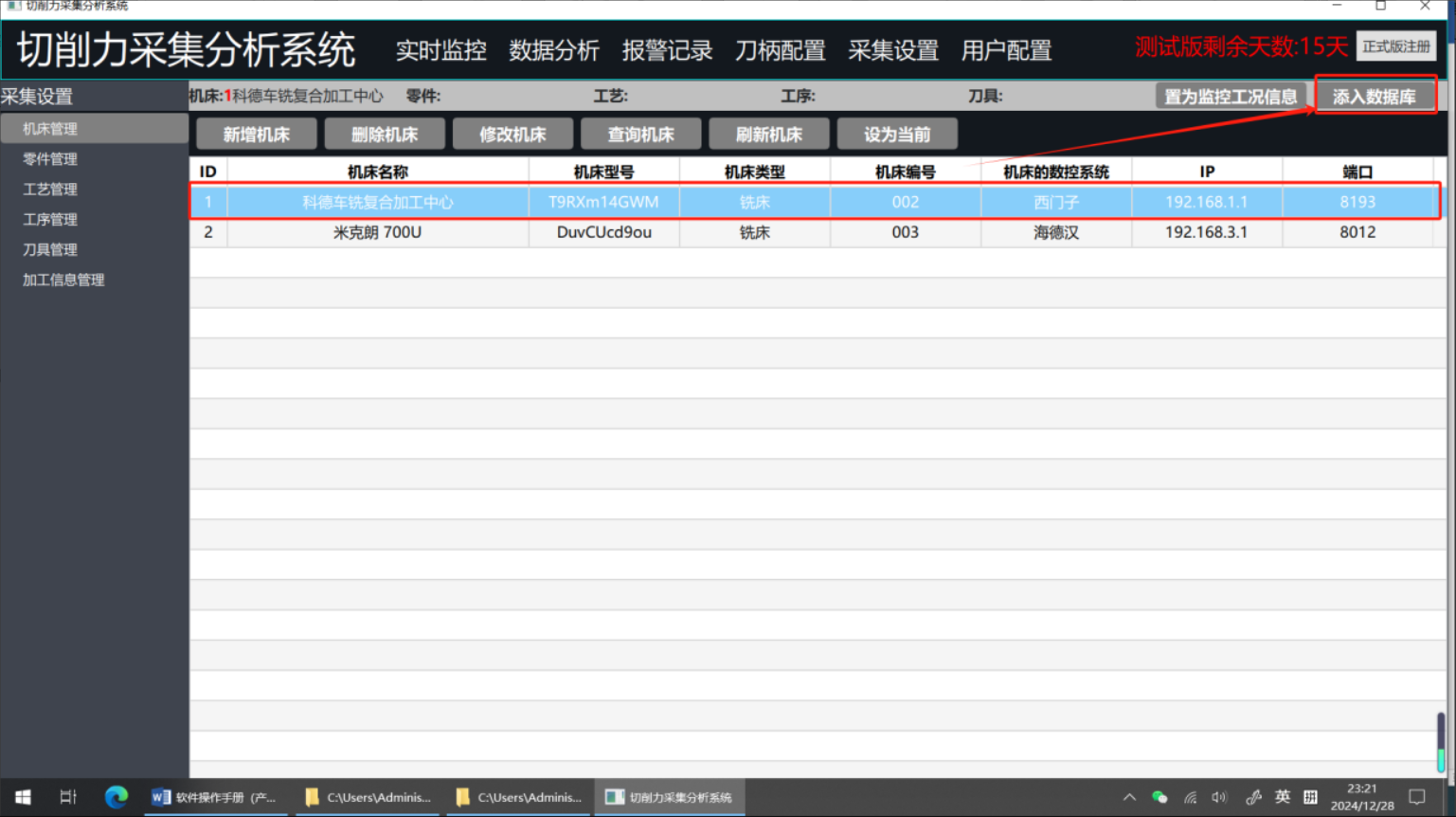
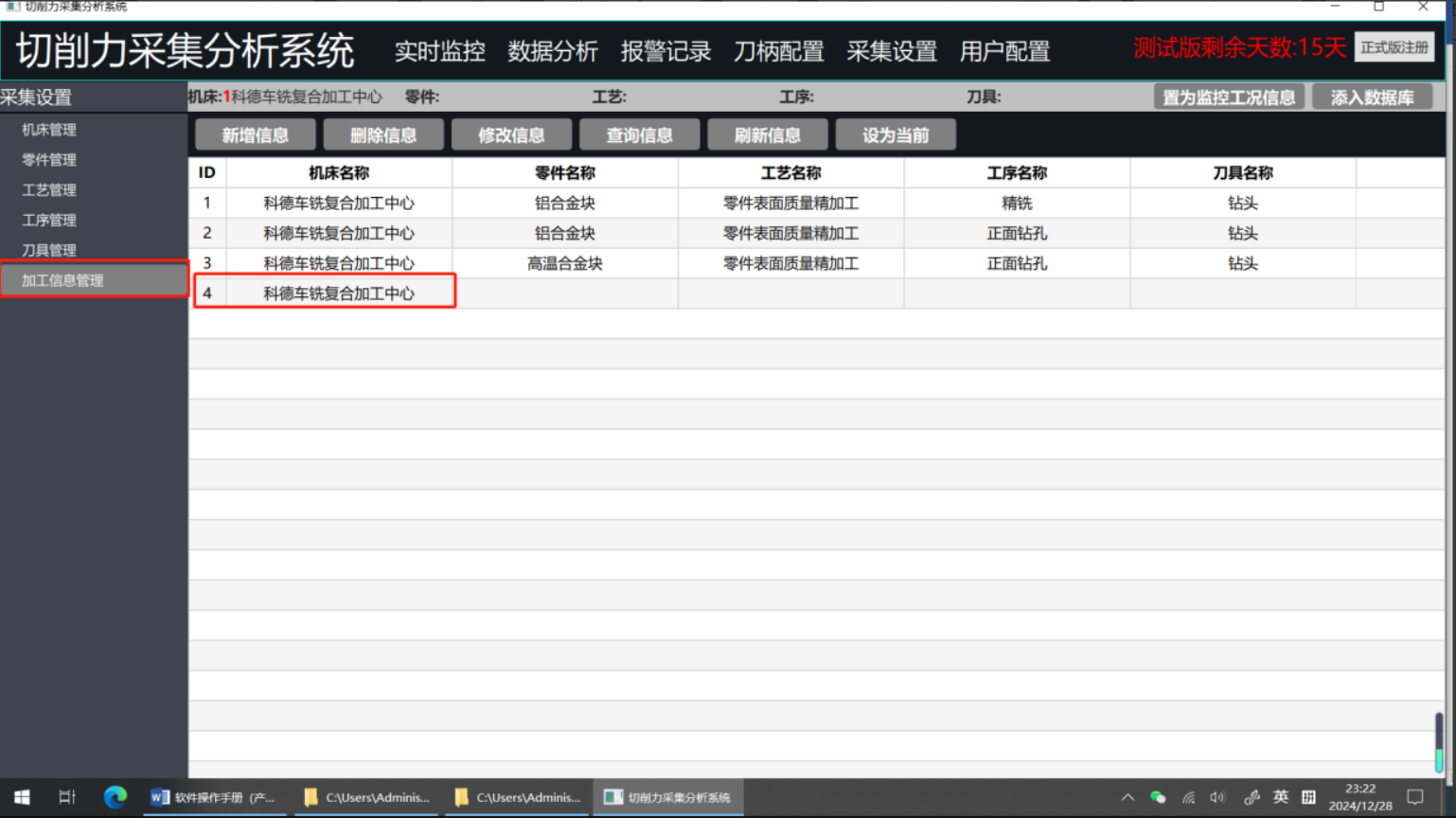
点击页面最上方“采集设置”,选择左侧导航菜单“零件管理“
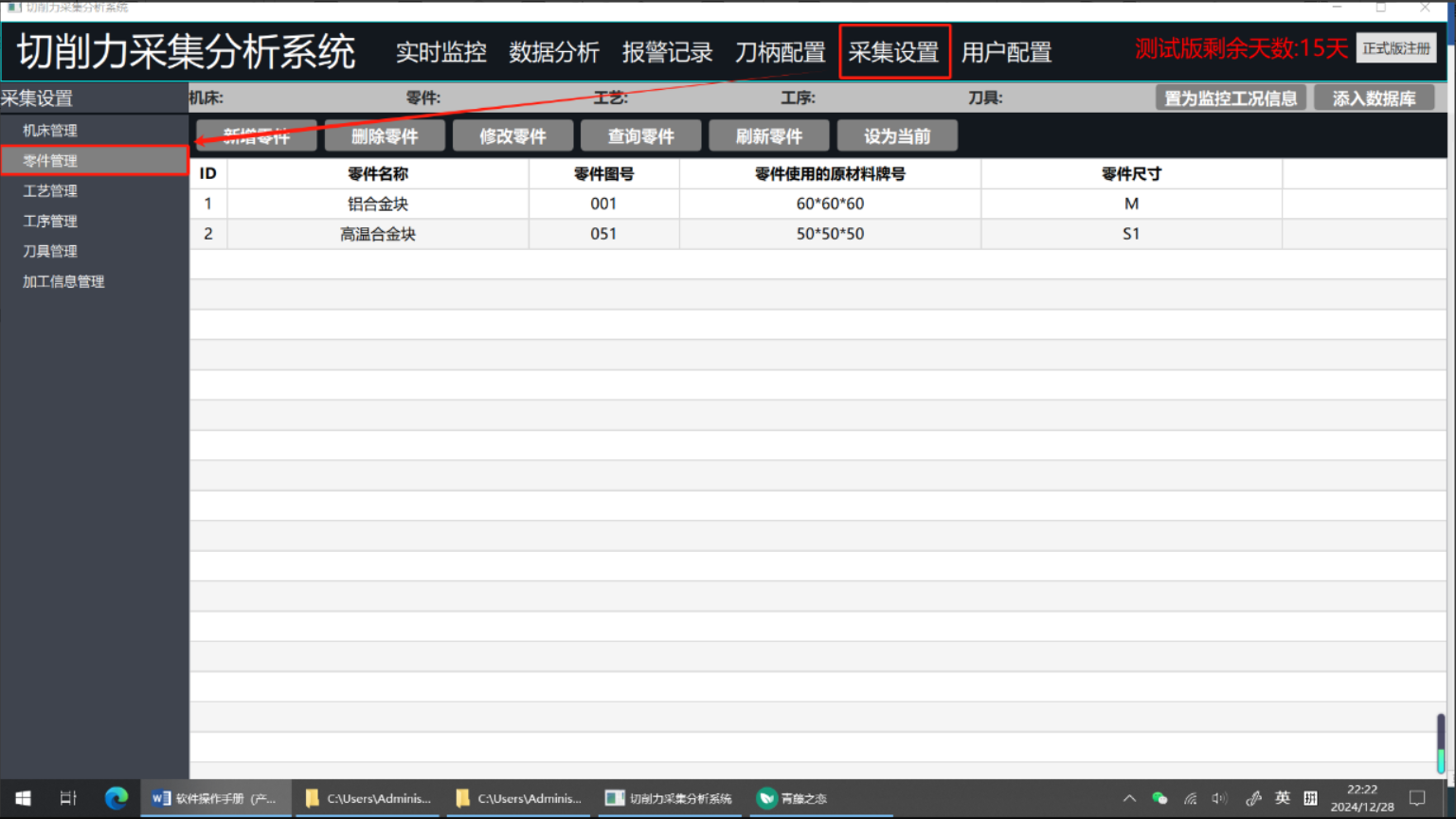
选择左侧菜单“零件管理”,点击【新增】按钮,在弹出页面填写相关信息,点击【添加】按钮,列表会自动显示新增数据。
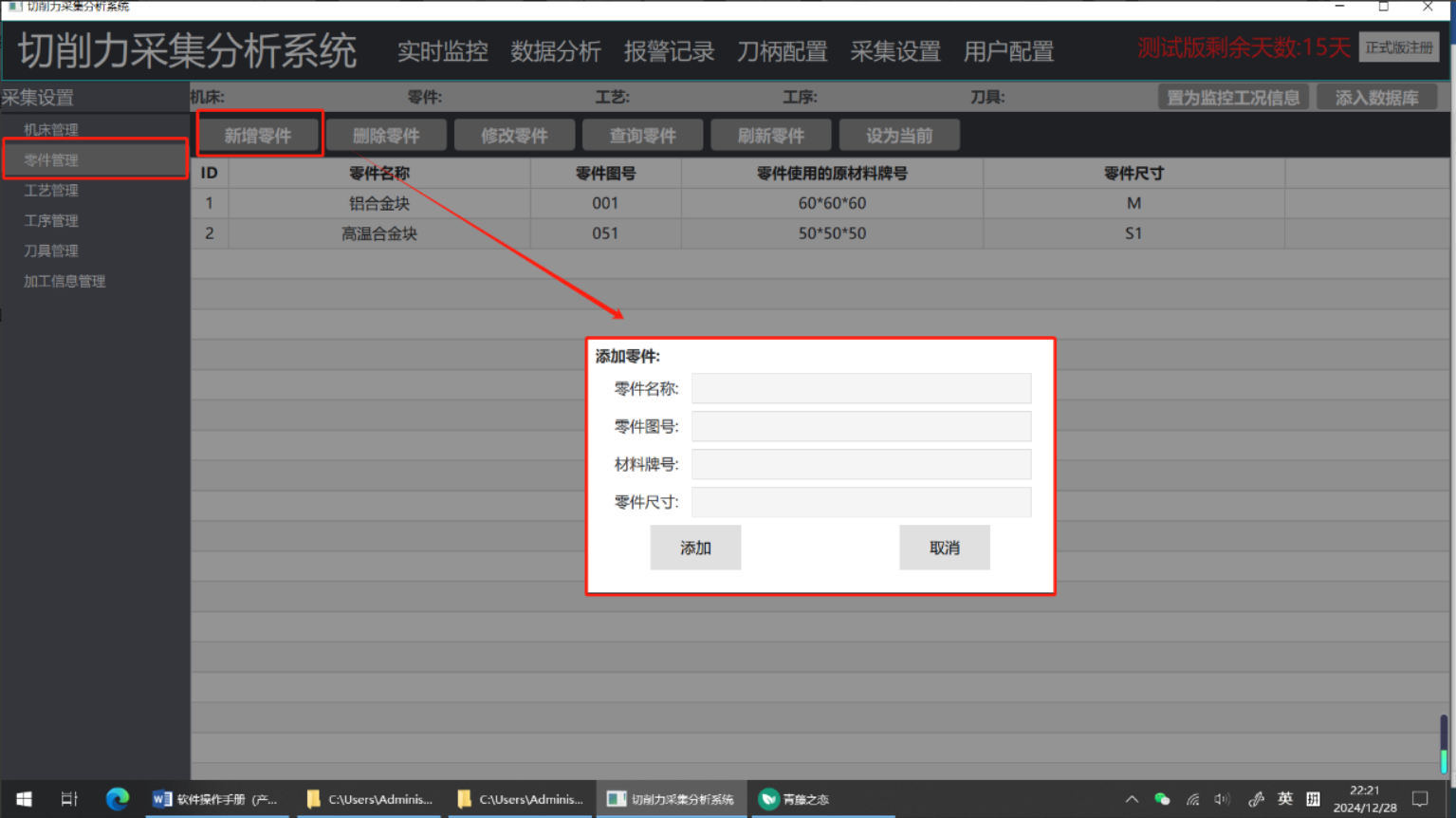
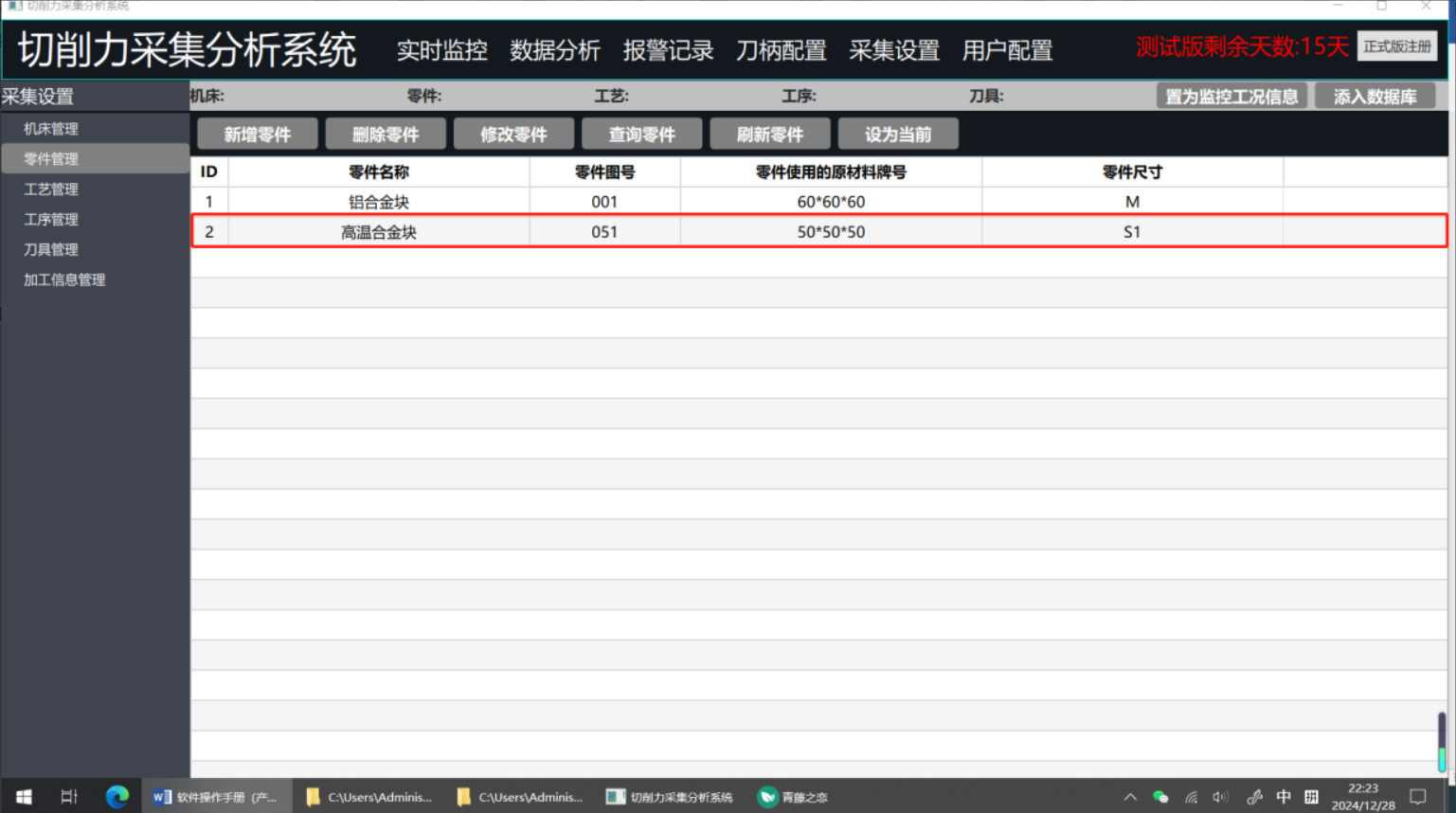
选中要修改的零件信息后点击【修改】按钮
机床信息修改成功。点击【取消】按钮,机床信息不会被修改。
选中要修改的零件信息后点击【删除】按钮
零件信息修改成功。点击【取消】按钮。删除后的信息不能恢复,请谨慎操作 。
点击查询按钮后,输入要查询的关键字,点击【查询】按钮,列表显示被查询内容。
点击【取消】按钮,则取消查询
选中列表中任意一条数据,点击【刷新零件】按钮,被选中的数据取消选中。
选中列表中任意一条数据,点击【设为当前】按钮,被选中的数据被设置当前使用零件。
可在“实时监控”页面中查看。
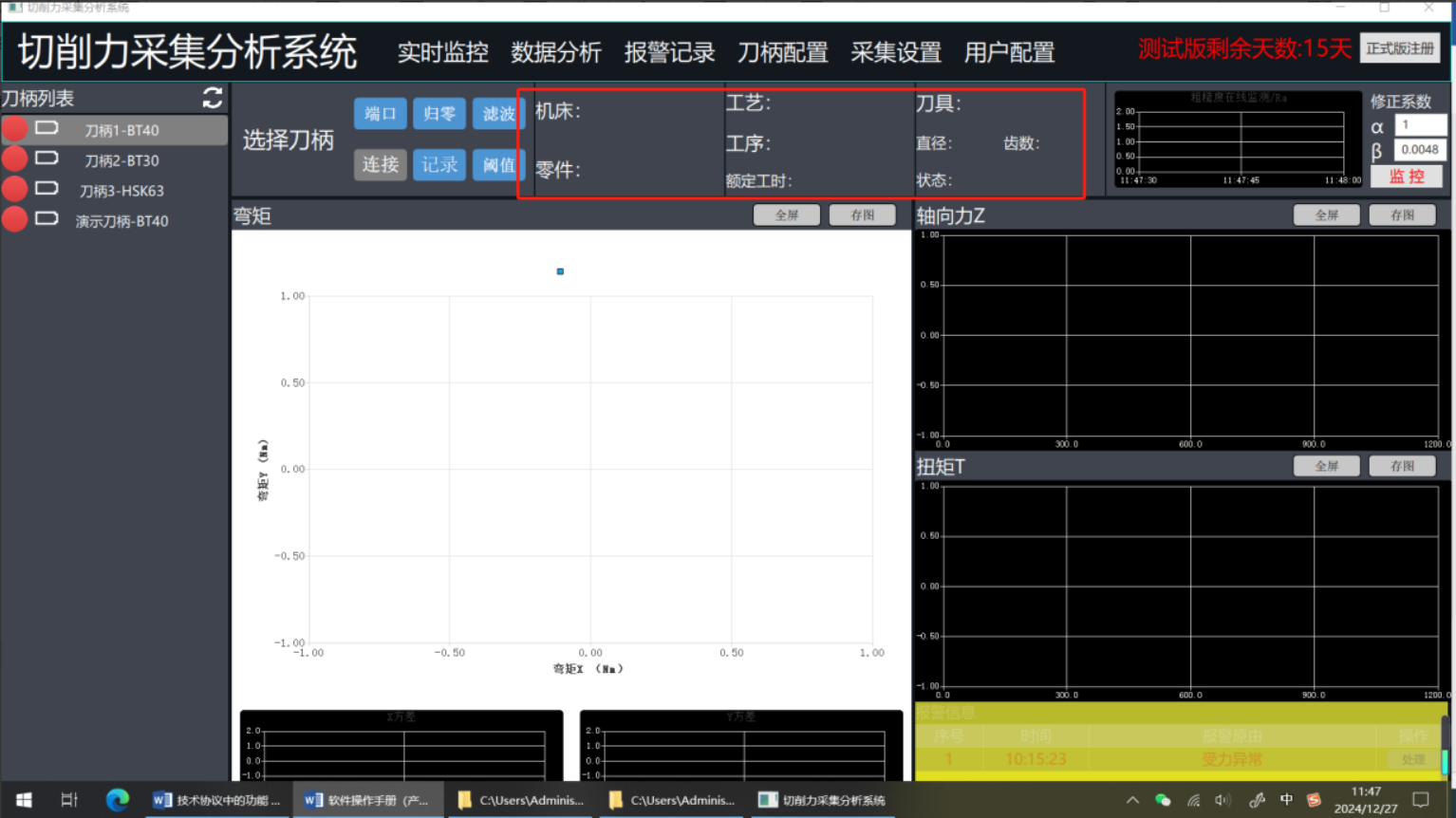
点击页面最上方“采集设置”,选择左侧导航菜单“工艺管理“
选择左侧菜单“工艺管理”,点击【新增】按钮,在弹出页面填写相关信息,点击【添加】按钮,列表会自动显示新增数据。
选中要修改的工艺信息后点击【修改】按钮
工艺信息修改成功。点击【取消】按钮,工艺信息不会被修改。
选中要修改的工艺信息后点击【删除】按钮
工艺信息修改成功。点击【取消】按钮。删除后的信息不能恢复,请谨慎操作 。
点击查询按钮后,输入要查询的关键字,点击【查询】按钮,列表显示被查询内容。
点击【取消】按钮,则取消查询
选中列表中任意一条数据,点击【刷新工艺】按钮,被选中的数据取消选中。
选中列表中任意一条数据,点击【设为当前】按钮,点击【置为监控工况信息】按钮,被选中的数据被设置当前使用工艺。
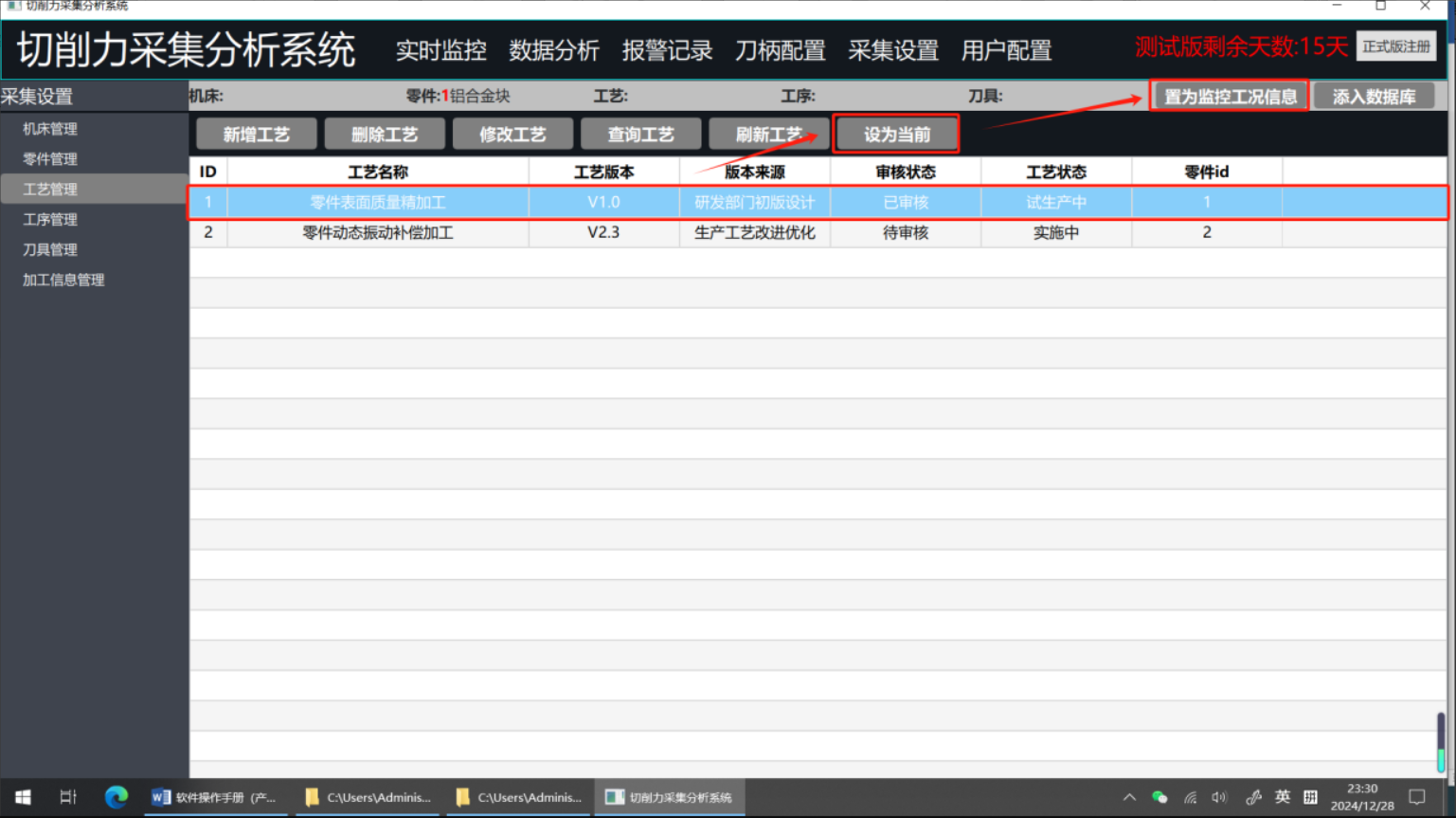
可在“实时监控”页面中查看。
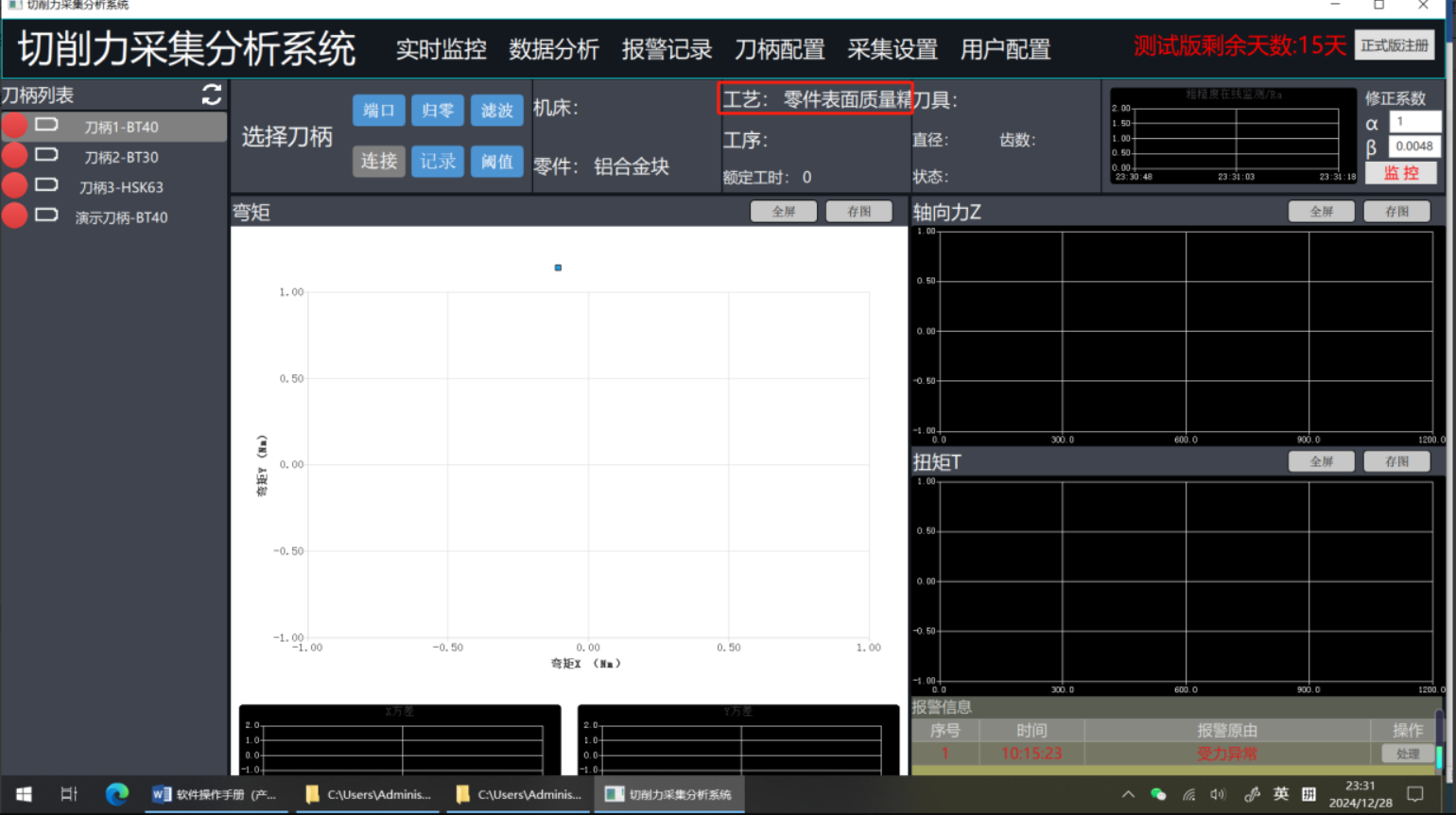
点击【添入数据库】后按钮后,数据会在【加工信息中管理】中显示。
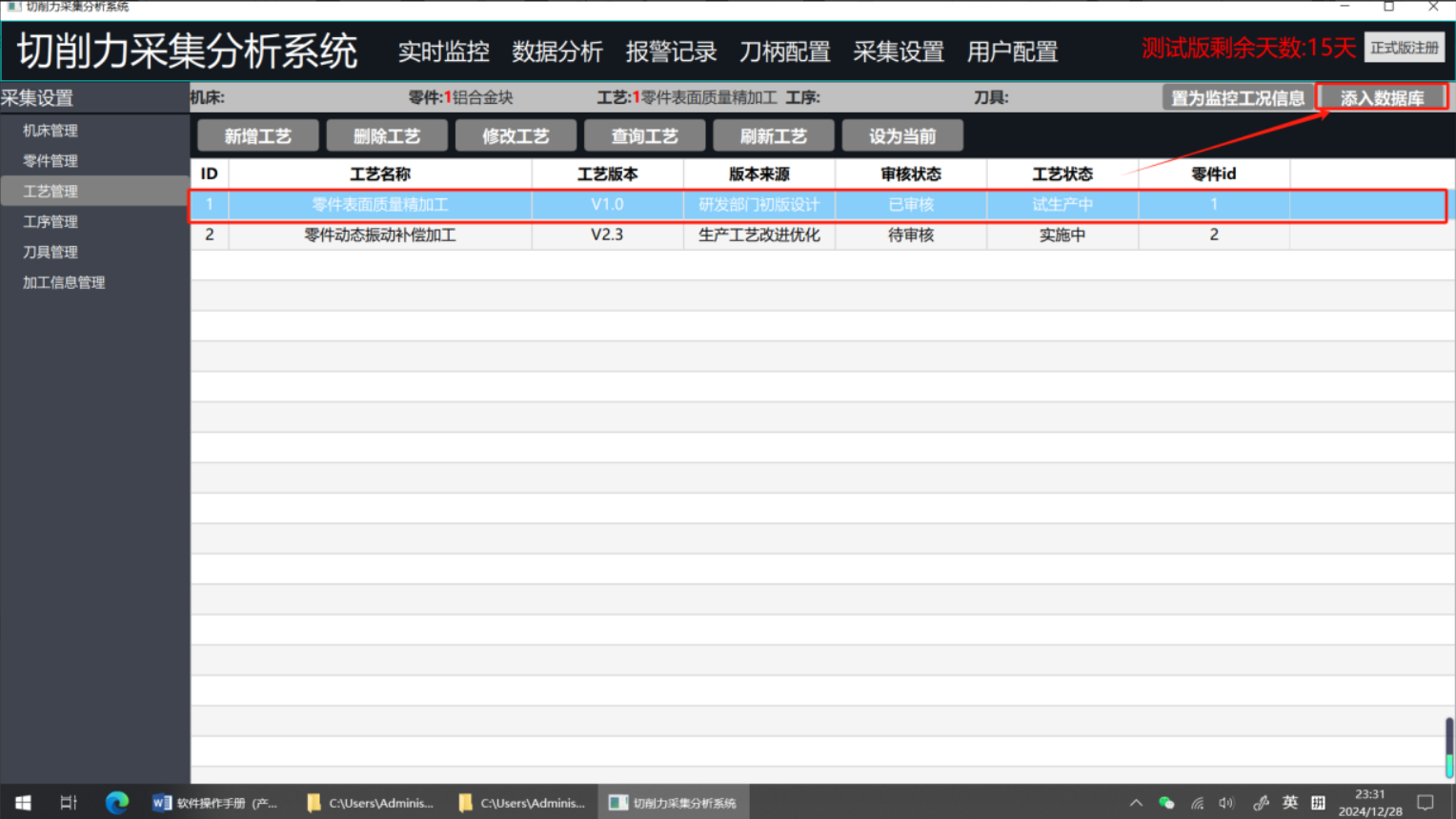
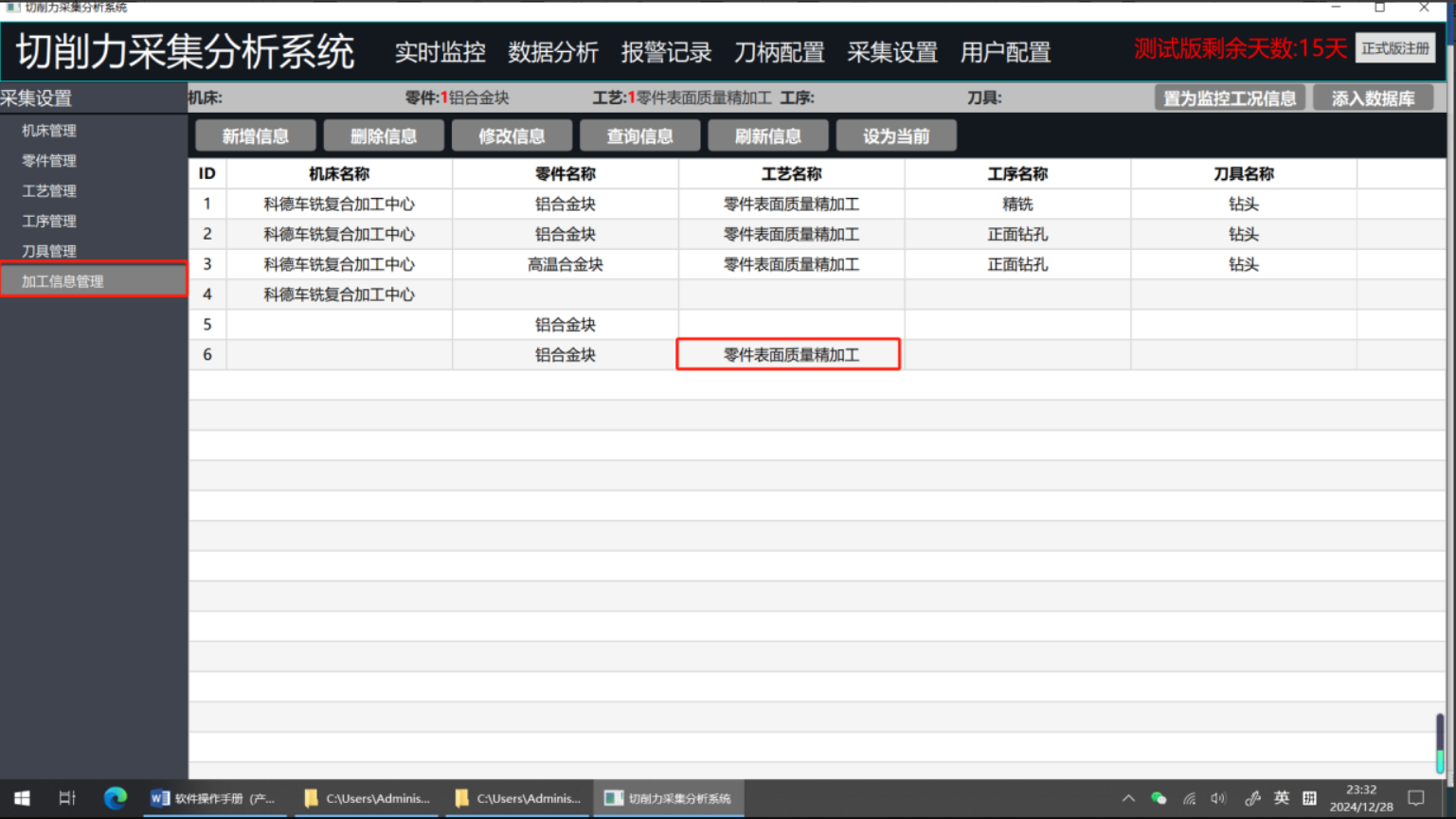
点击页面最上方“采集设置”,选择左侧导航菜单“工序管理“
选择左侧菜单“工序管理”,点击【新增】按钮,在弹出页面填写相关信息,点击【添加】按钮,列表会自动显示新增数据。
选中要修改的工序信息后点击【修改】按钮
工序信息修改成功。点击【取消】按钮,工序信息不会被修改。
选中要修改的工序信息后点击【删除】按钮
工序信息修改成功。点击【取消】按钮。删除后的信息不能回复,请谨慎操作 。
点击查询按钮后,输入要查询的关键字,点击【查询】按钮,列表显示被查询内容。
点击【取消】按钮,则取消查询
选中列表中任意一条数据,点击【刷新工序】按钮,被选中的数据取消选中。
选中列表中任意一条数据,点击【设为当前】按钮,点击【置为监控工况信息】按钮,被选中的数据被设置当前使用工序。
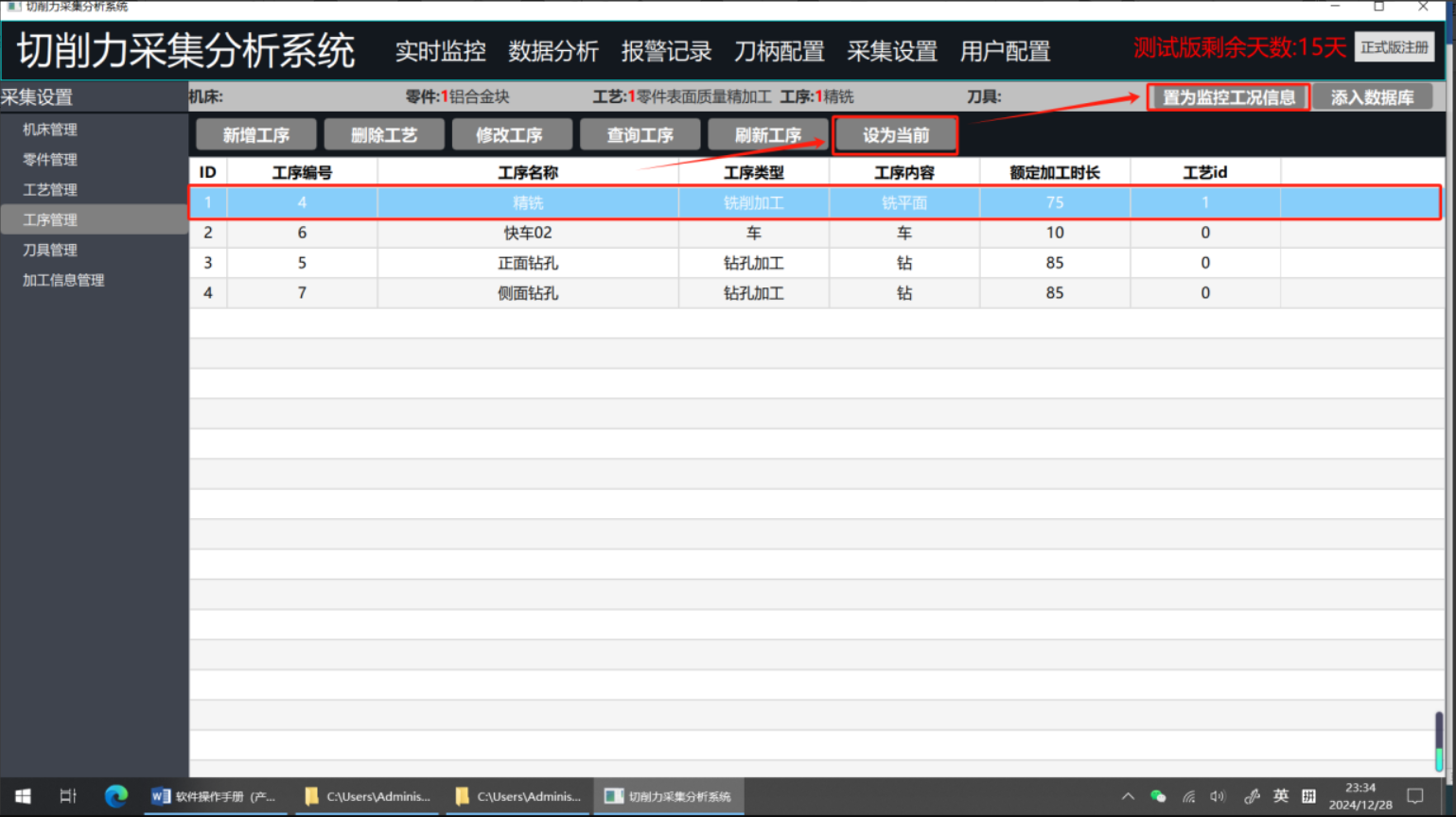
可在“实时监控”页面中查看。
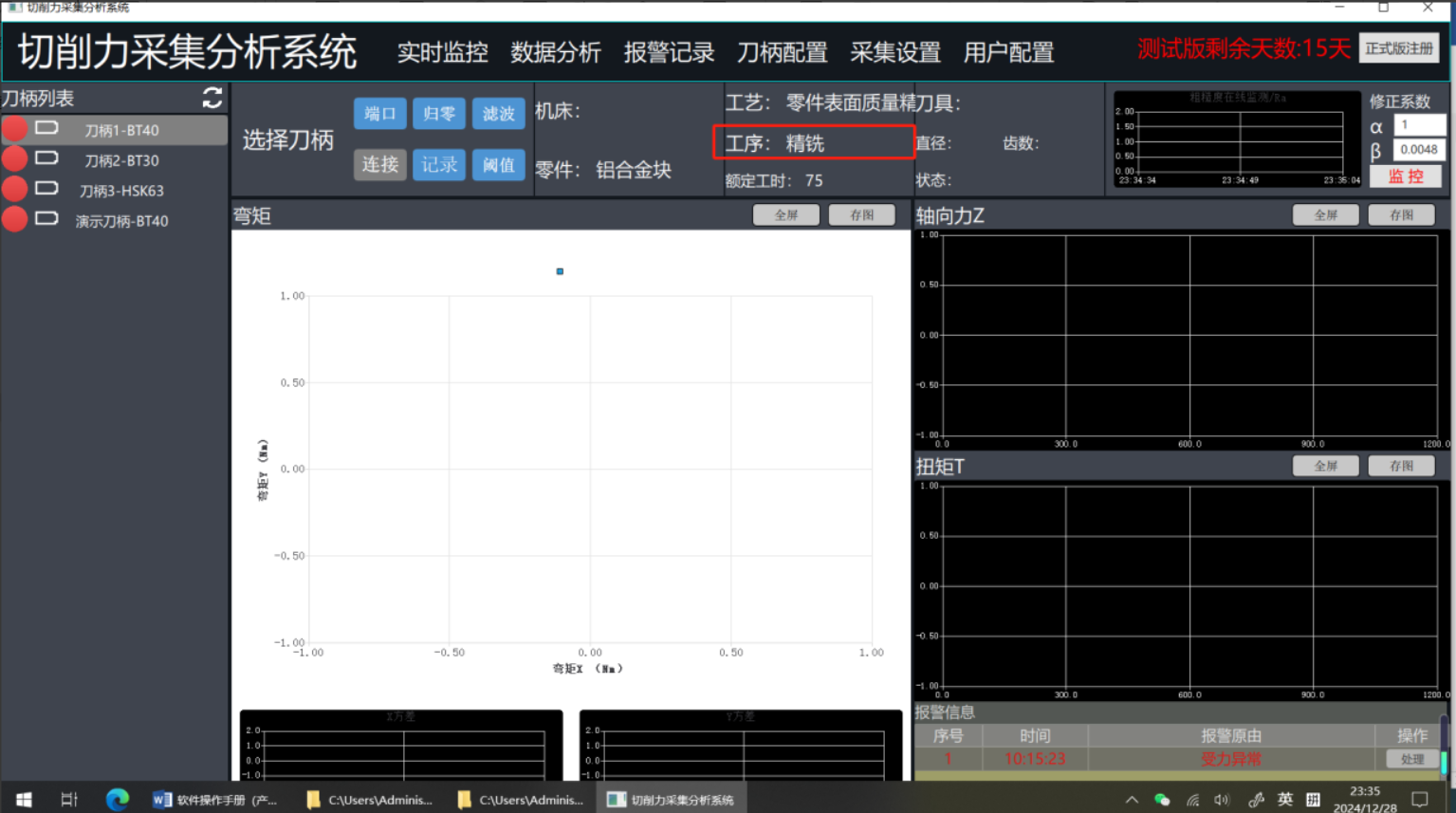
点击【添入数据库】后按钮后,数据会在【加工信息中管理】中显示。
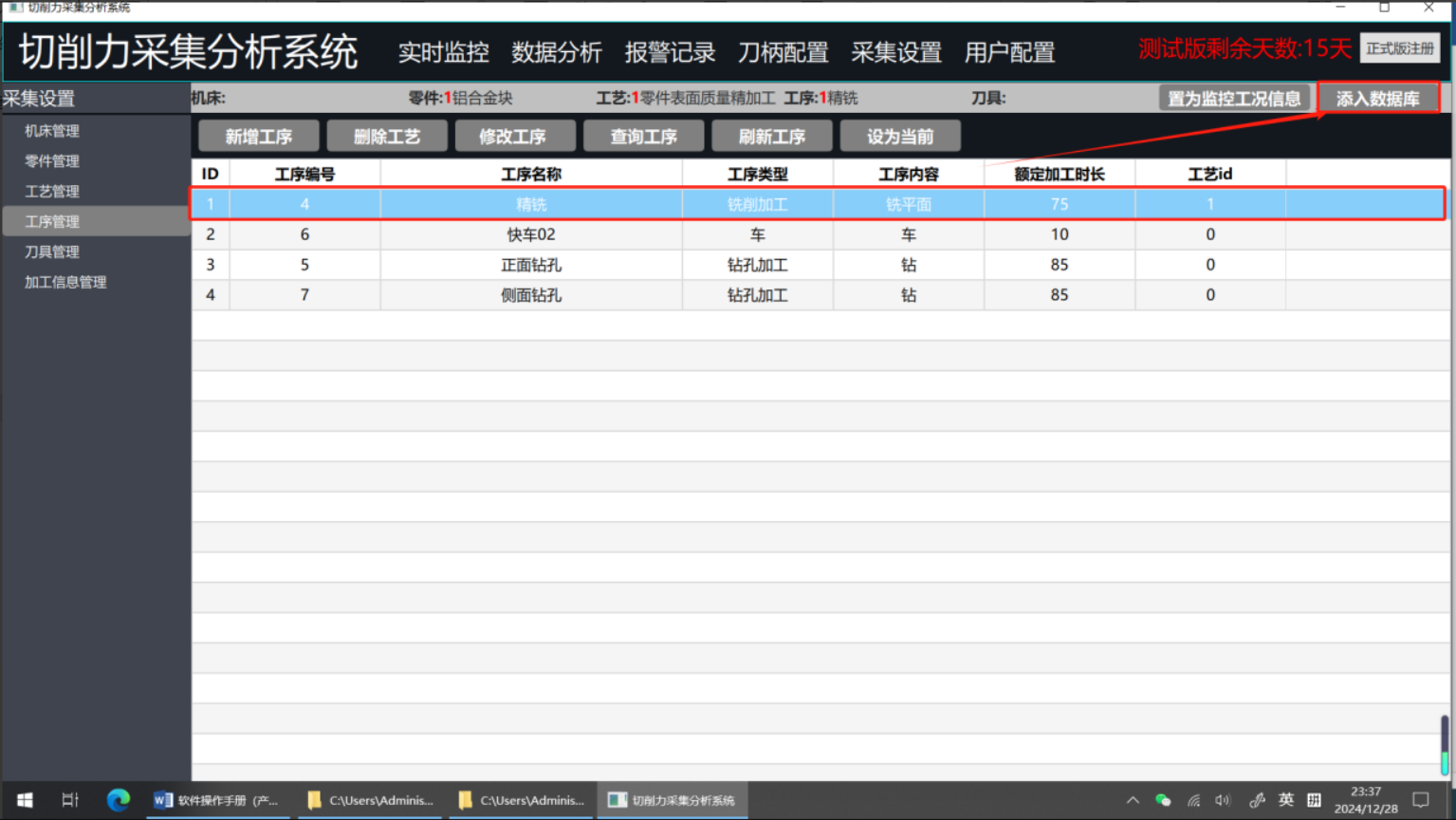
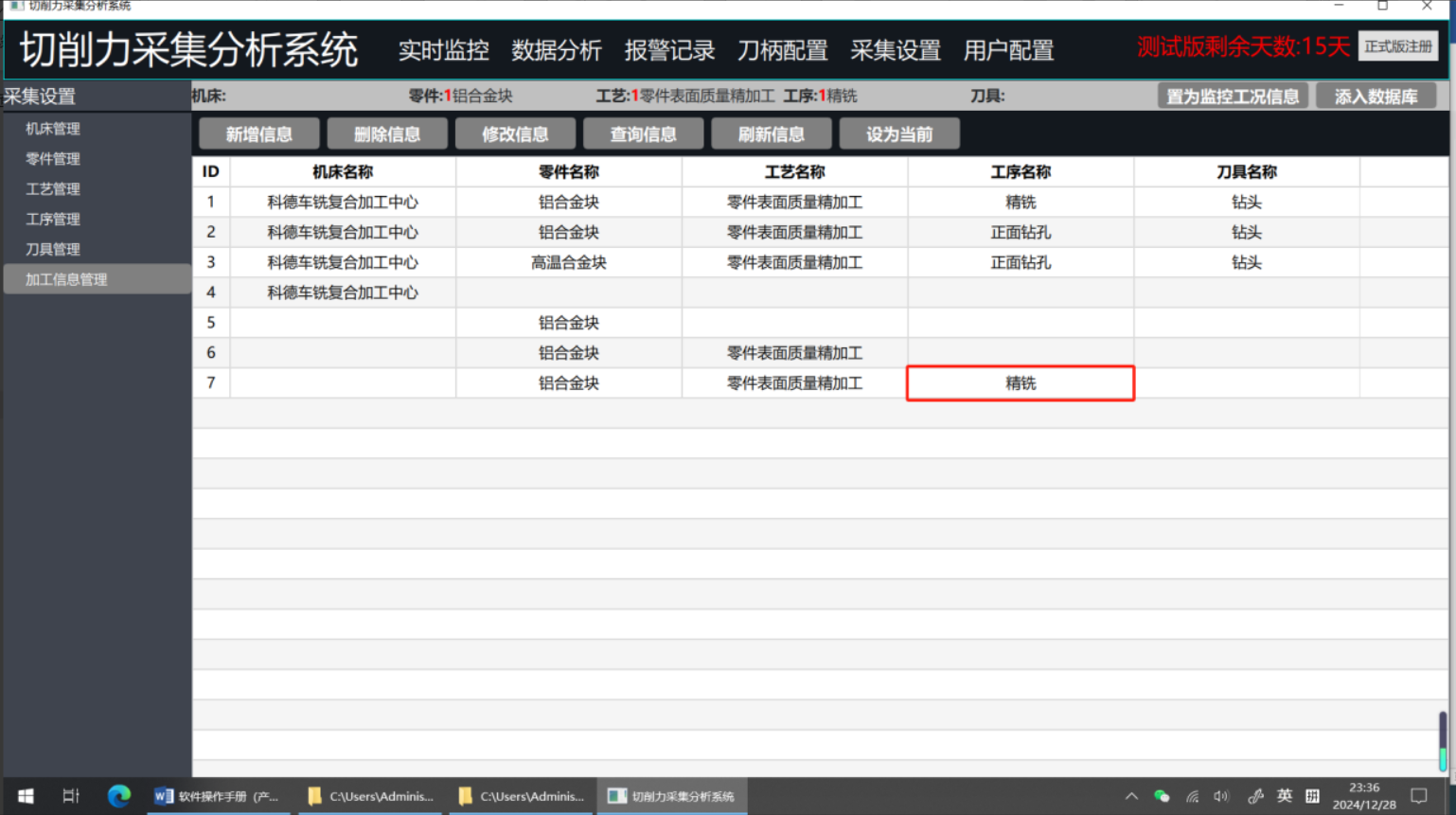
点击页面最上方“采集设置”,选择左侧导航菜单“刀具管理“
选择左侧菜单“刀具管理”,点击【新增】按钮,在弹出页面填写相关信息,点击【添加】按钮,列表会自动显示新增数据。
选中要修改的刀具信息后点击【修改】按钮
刀具信息修改成功。点击【取消】按钮,刀具信息不会被修改。
选中要修改的刀具信息后点击【删除】按钮
刀具信息修改成功。点击【取消】按钮。删除后的信息不能恢复,请谨慎操作 。
点击查询按钮后,输入要查询的关键字,点击【查询】按钮,列表显示被查询内容。
点击【取消】按钮,则取消查询
选中列表中任意一条数据,点击【刷新刀具】按钮,被选中的数据取消选中。
选中列表中任意一条数据,点击【设为当前】按钮,点击【置为监控工况信息】按钮,被选中的数据被设置当前使用刀具。
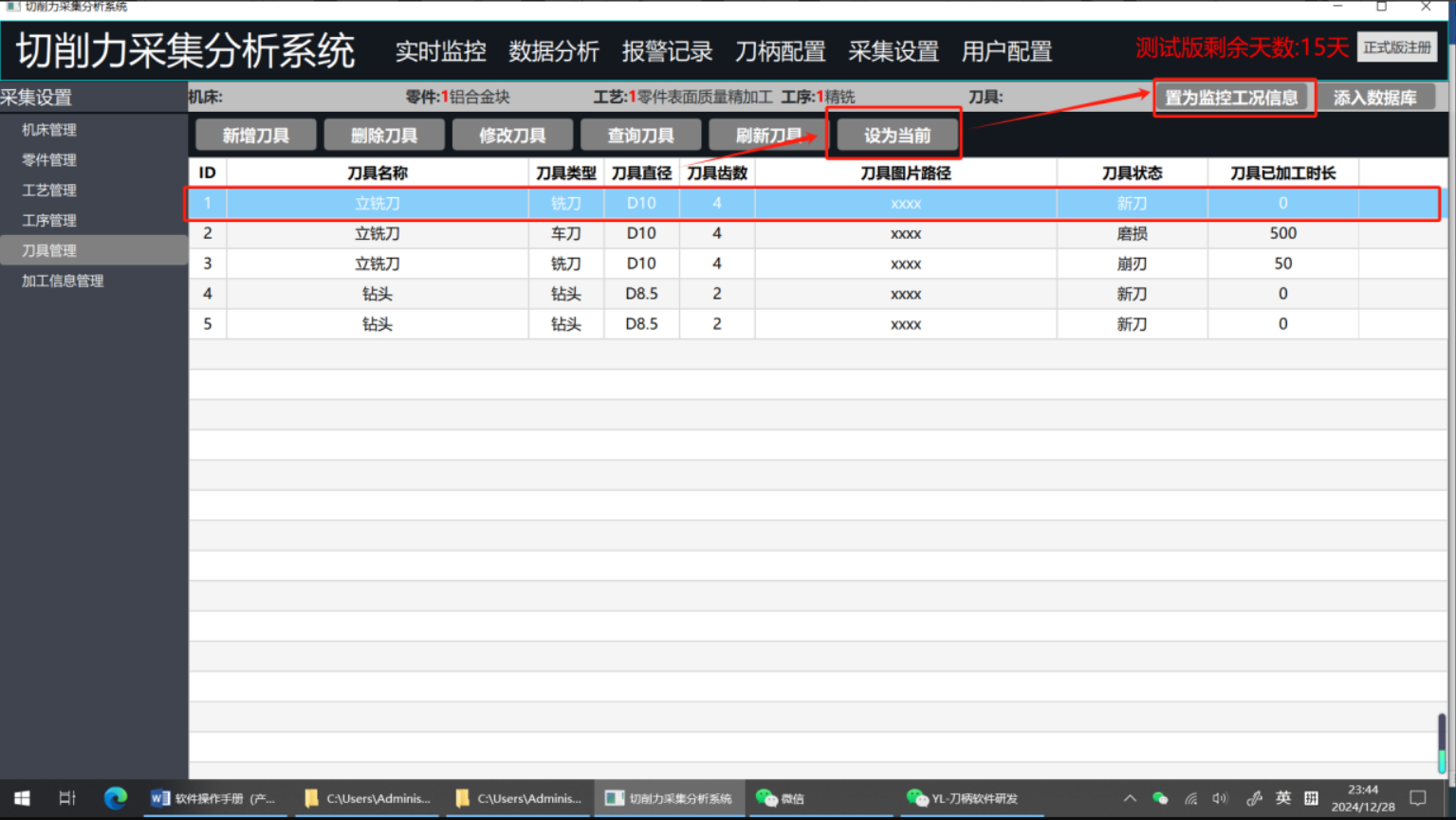
可在“实时监控”页面中查看。
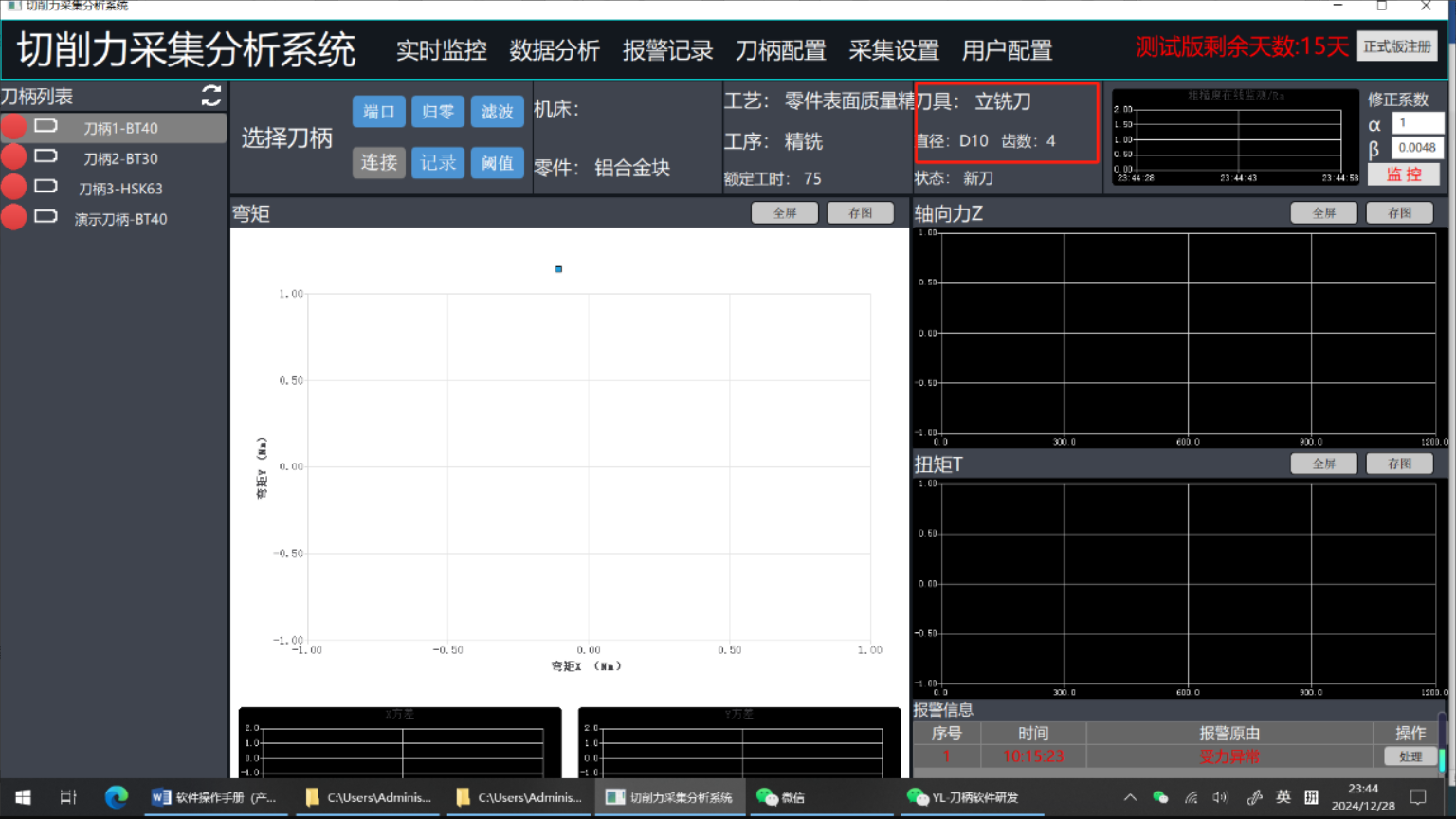
点击【添入数据库】按钮后,数据会在【加工信息中管理】中显示。
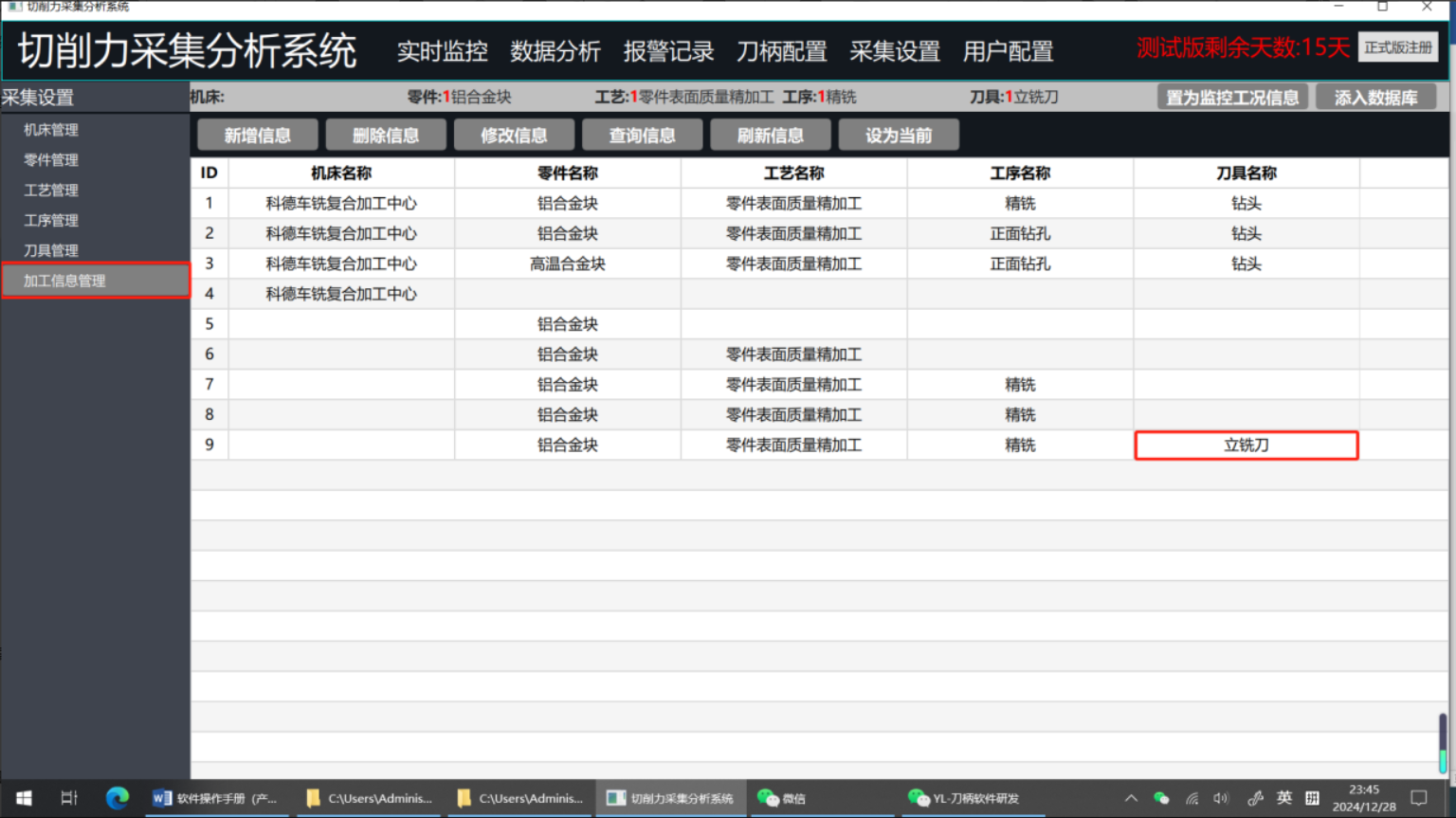
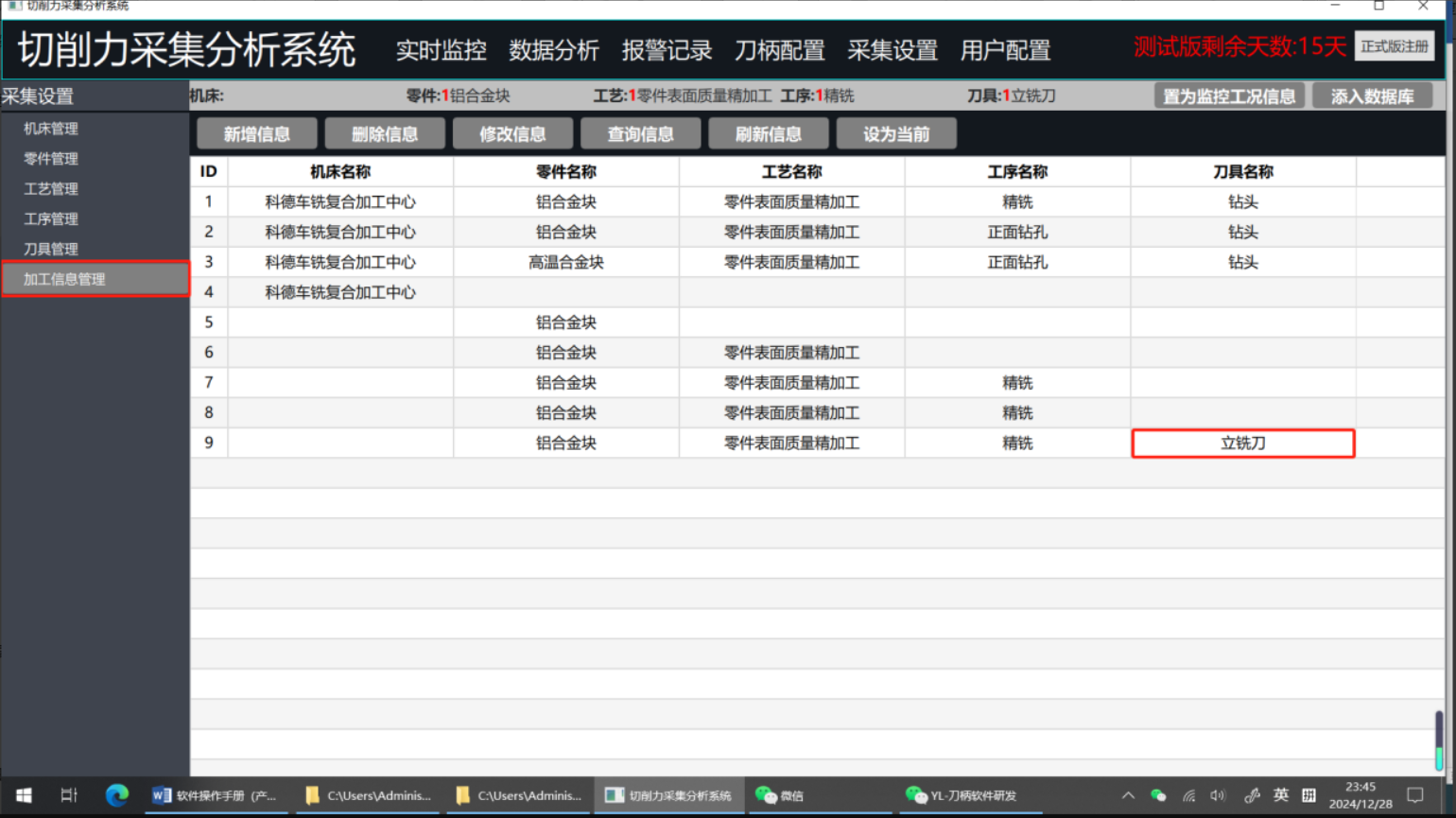
选中列表中任意一条数据,点击【刷新加工信息】按钮,被选中的数据取消选中。
选中列表中任意一条数据,点击【设为当前】按钮,被选中的数据被设置当前使用加工信息。
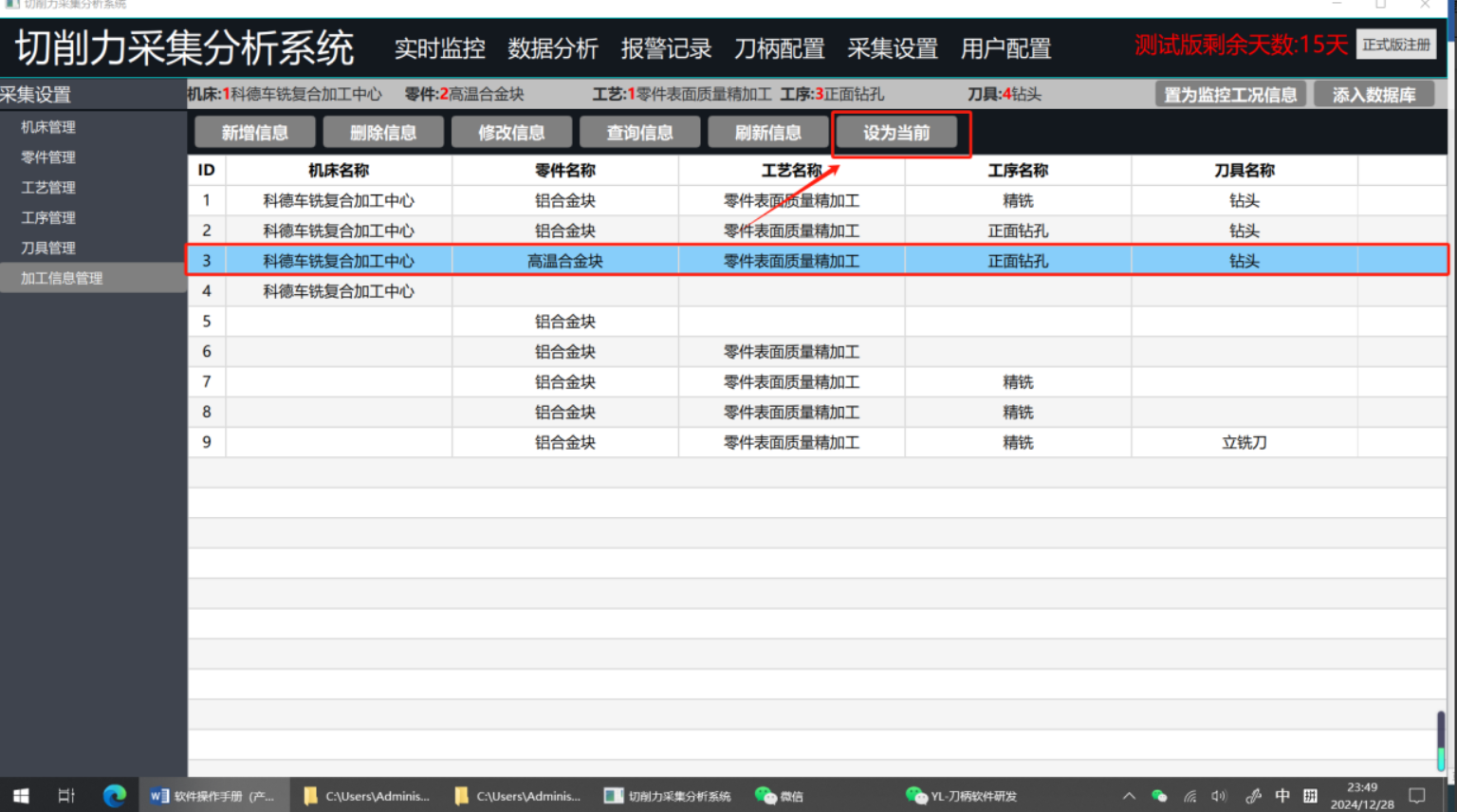
可在“采集设置”页面中查看。
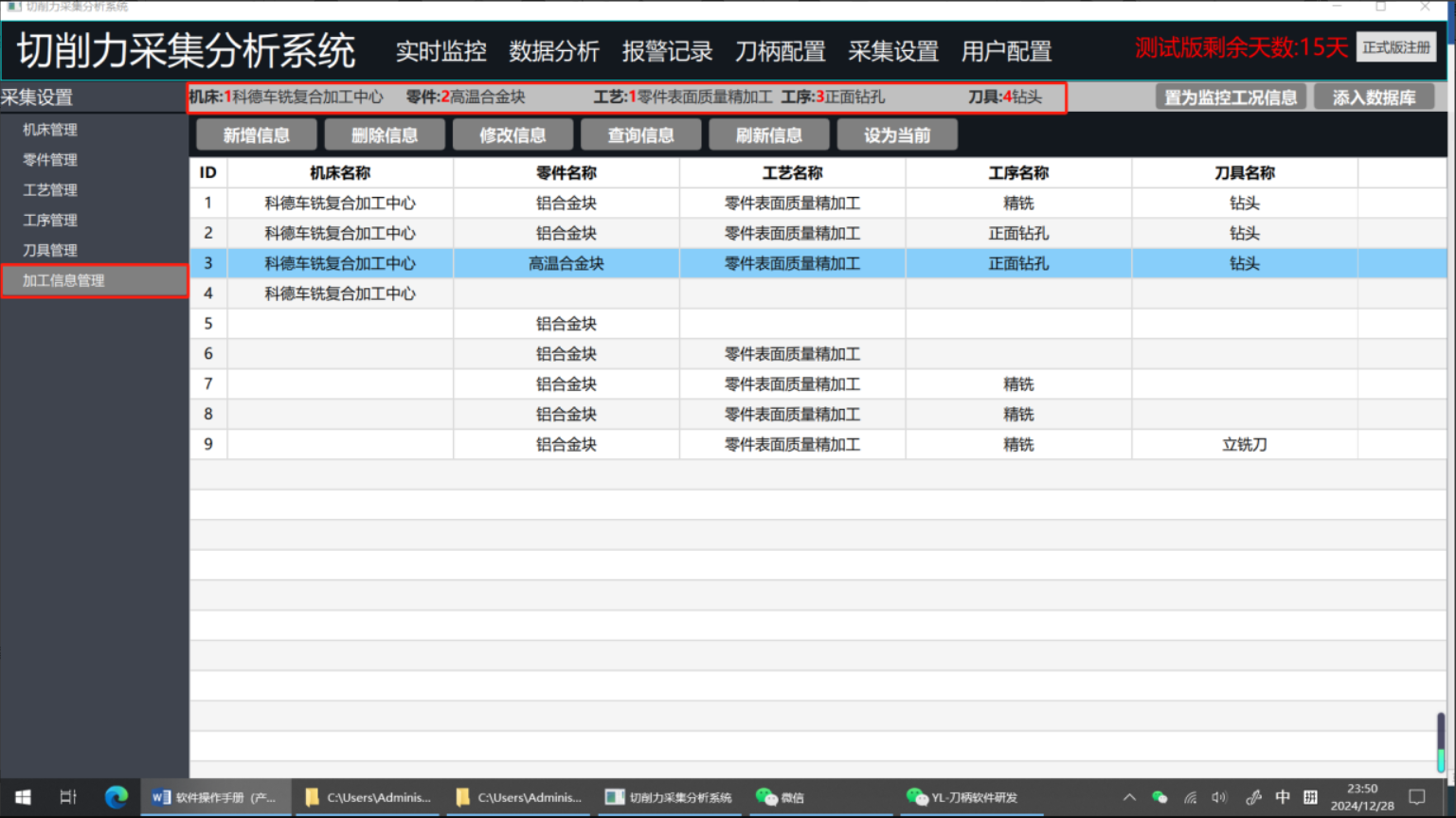
用扫码枪扫刀柄二维码后,刀柄信息自动在列表显示。
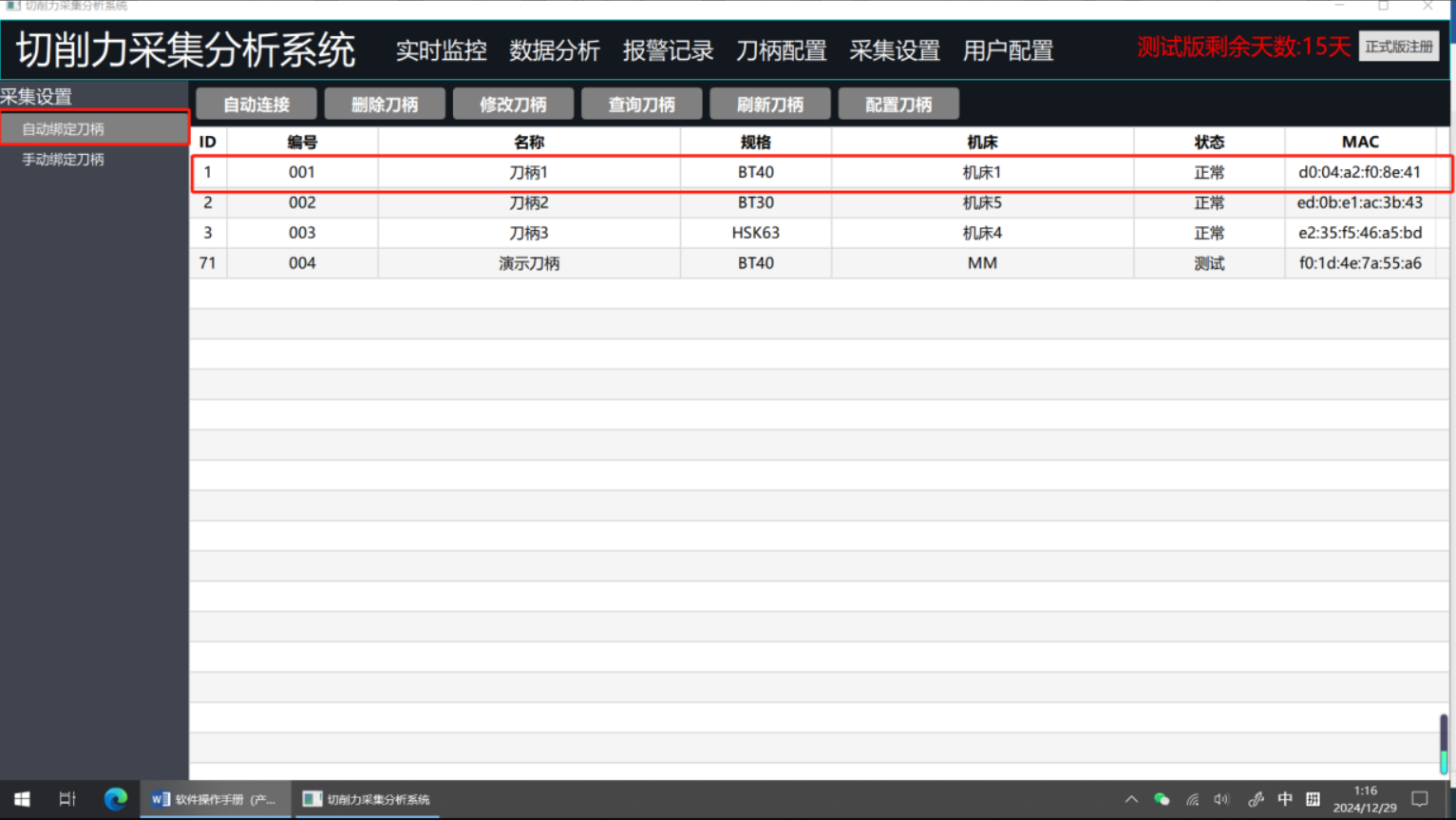
选中要修改的刀柄信息后点击【修改刀柄】按钮,
修改后点击页面【修改】按钮,点击“实时监控“,点击”刷新“按钮,刀柄信息修改成功。
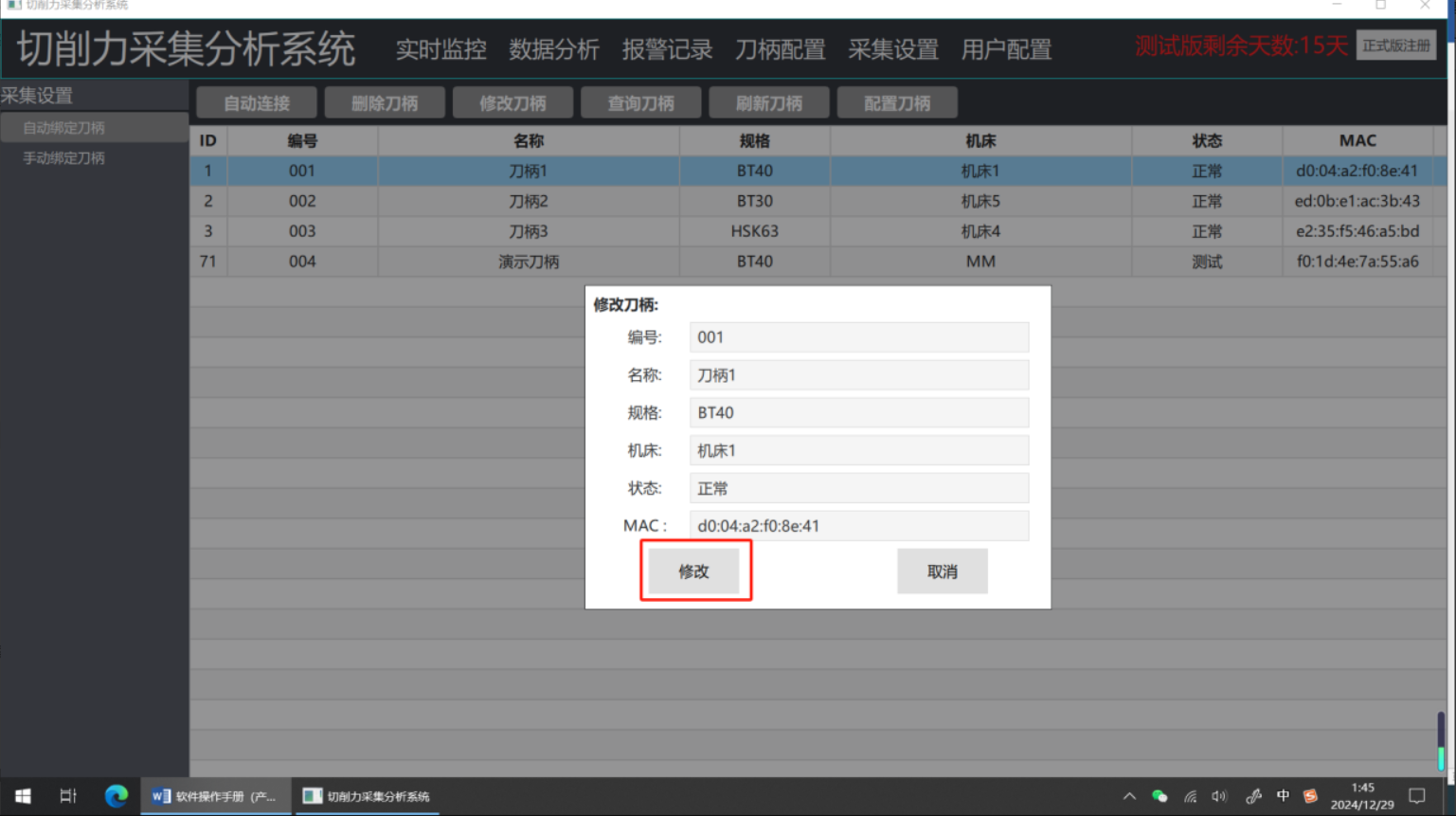
点击【取消】按钮,刀柄信息不会被修改。
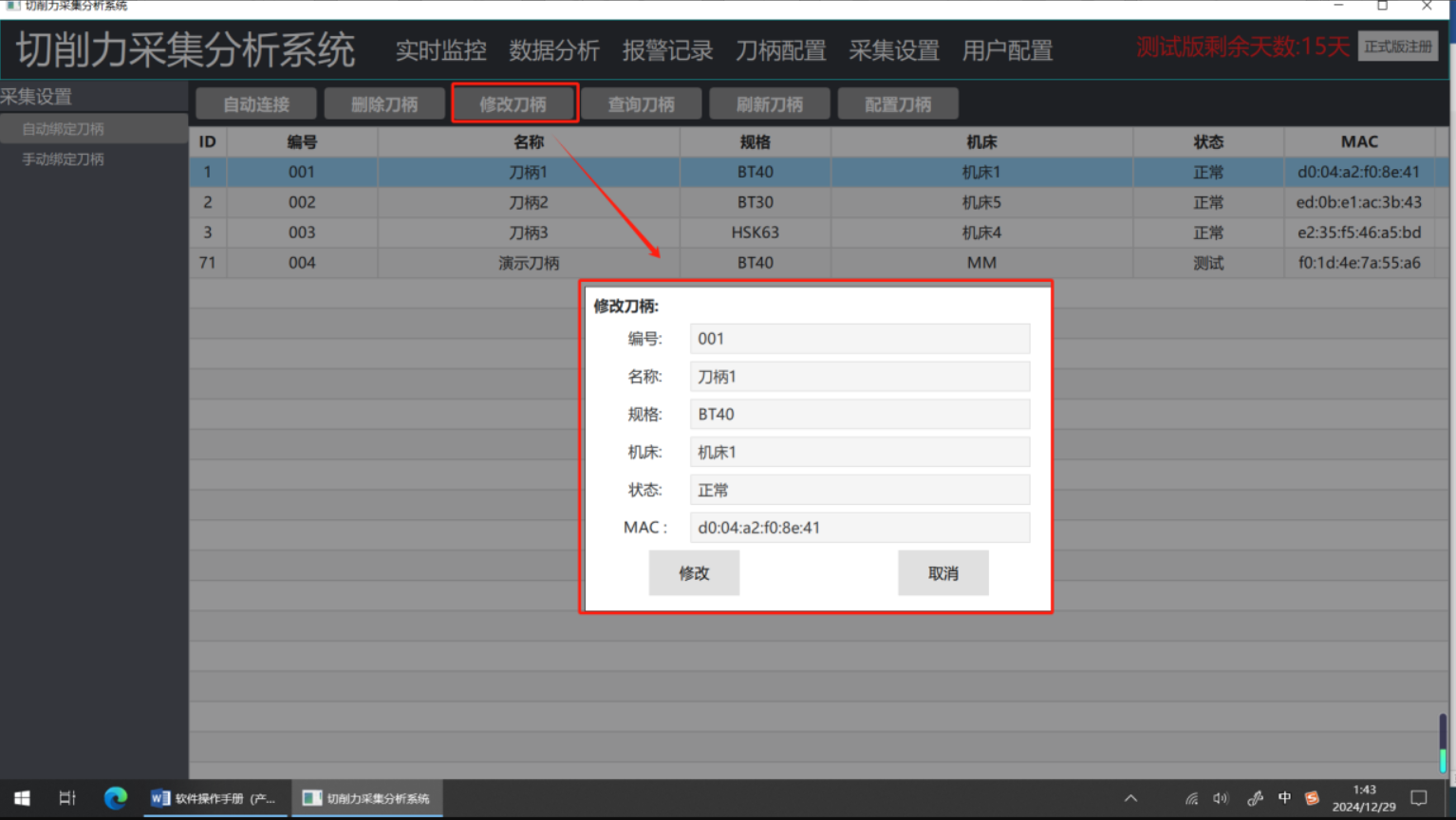
选中要删除的刀柄信息后点击【删除】按钮,刀柄信息修改成功。点击【取消】按钮。删除后的信息不能恢复,请谨慎操作
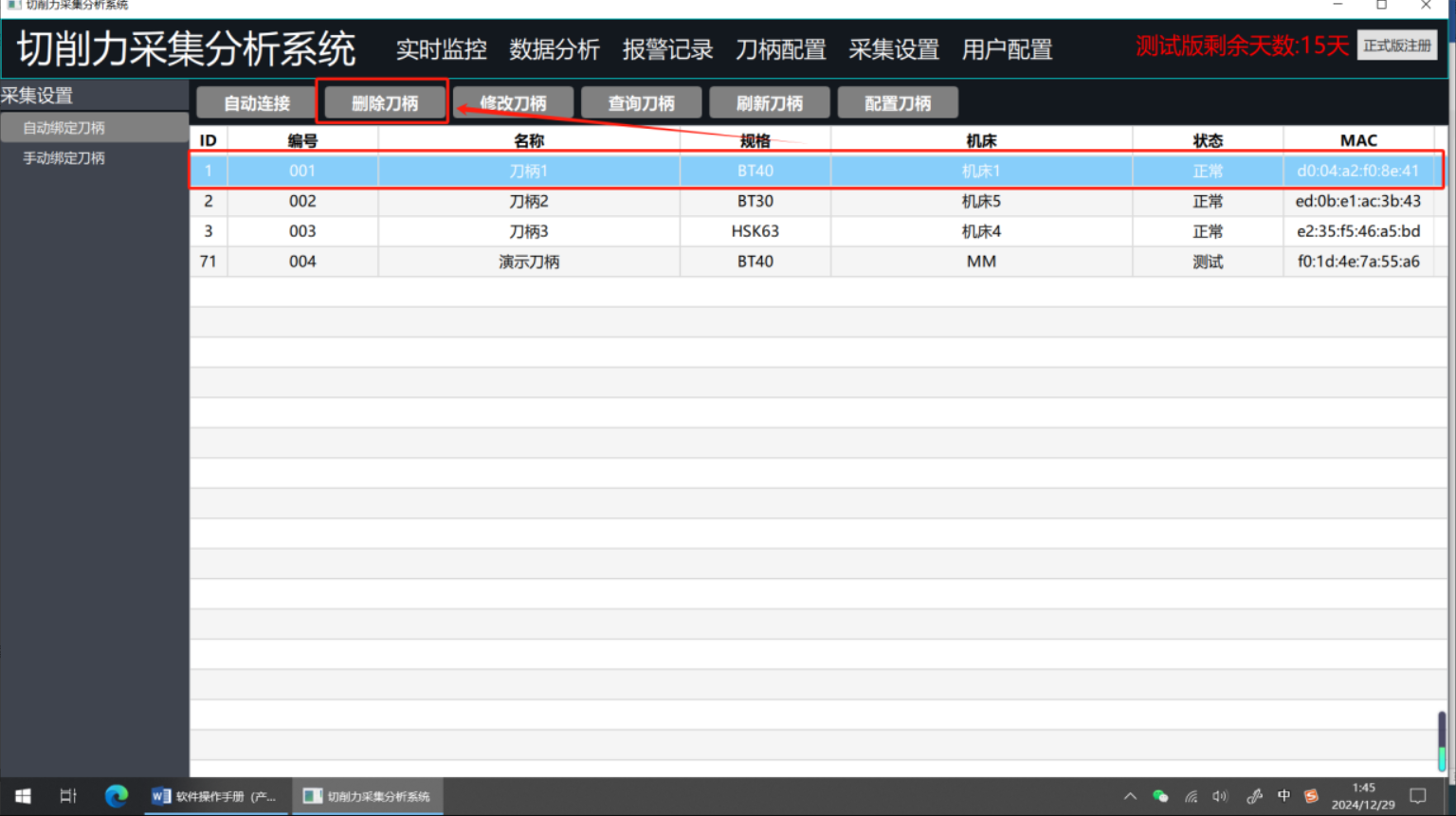
选中列表中任意一条数据,点击【刷新刀柄】按钮,被选中的数据取消选中。
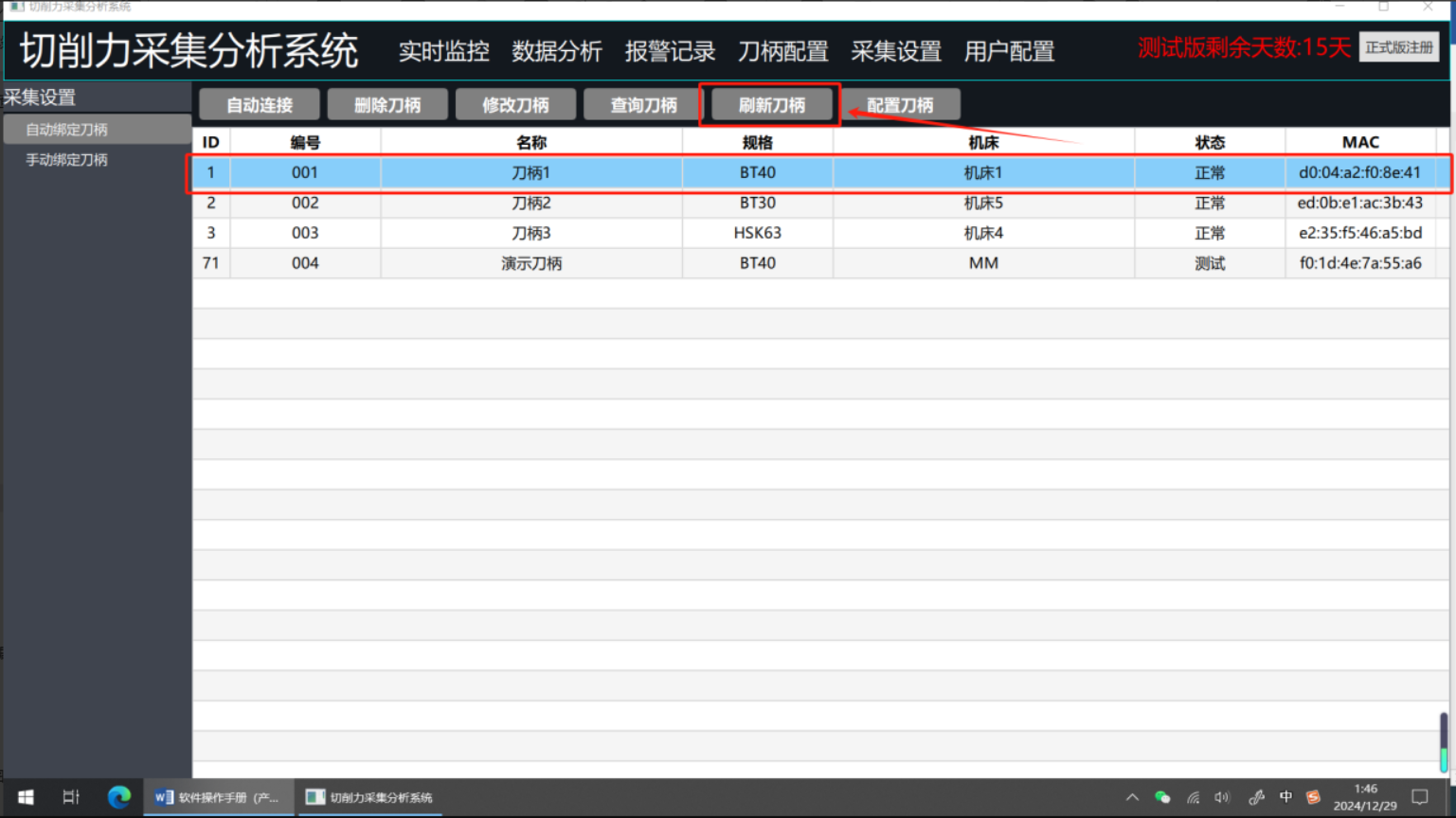
点击【刀柄配置】,点击左侧导航栏菜单“手动绑定刀柄”
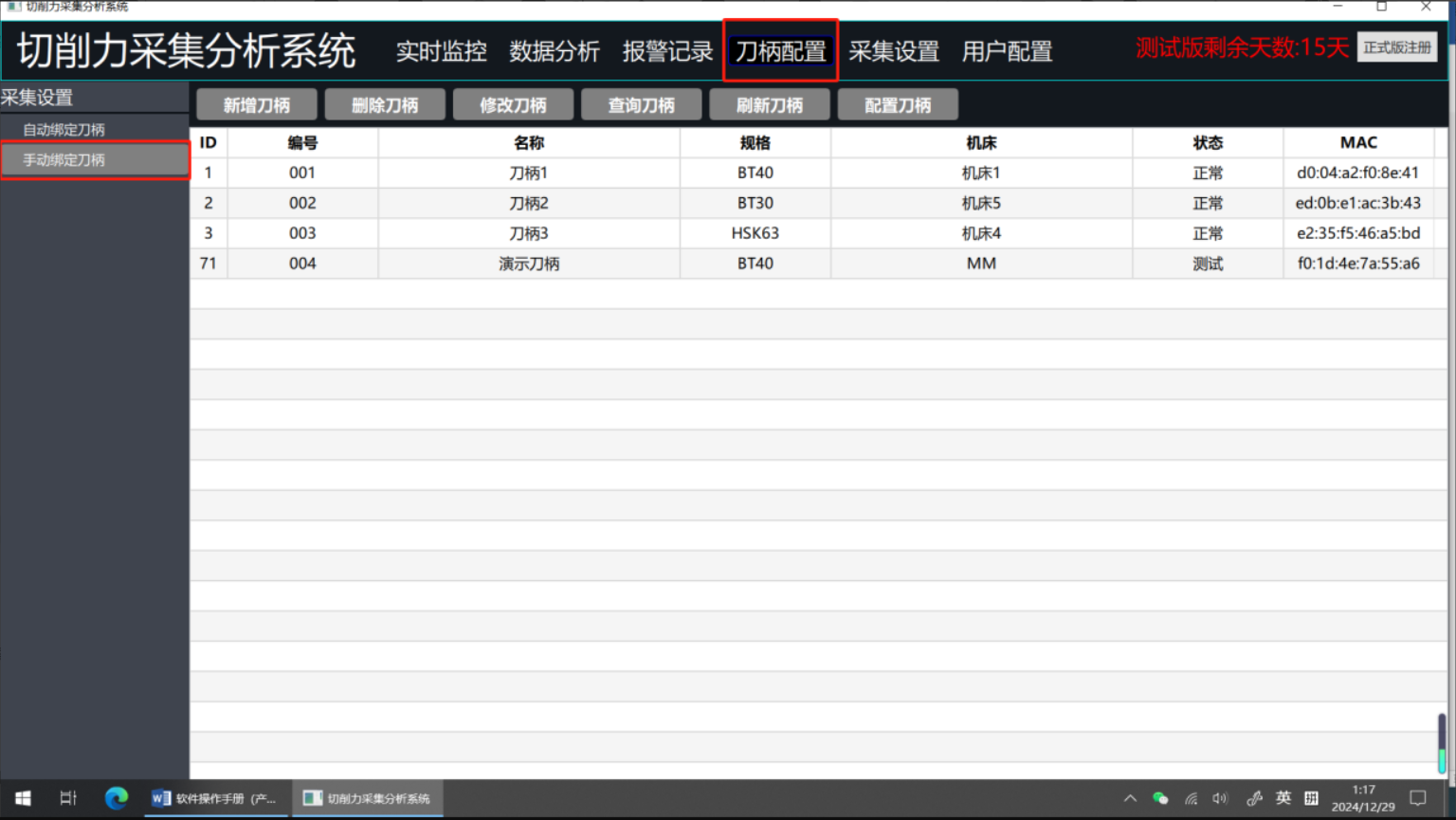
点击【新增刀柄】按钮后弹出下图页面,输入相关信息后,点击【添加】按钮,查看列表,刀柄信息被添加。点击【取消】按钮,无法新增刀柄。
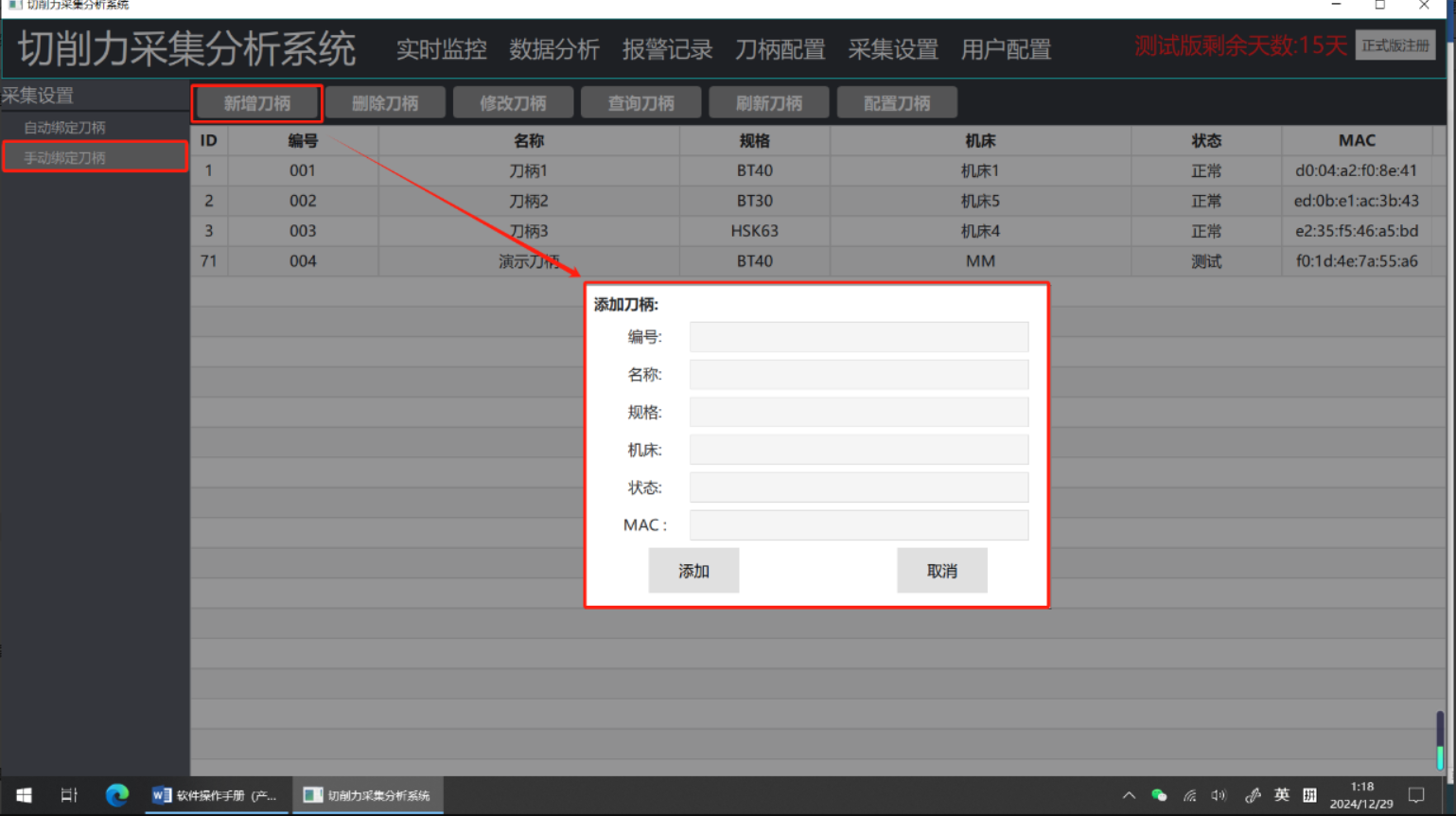
选中要修改的刀柄信息后点击【修改刀柄】按钮
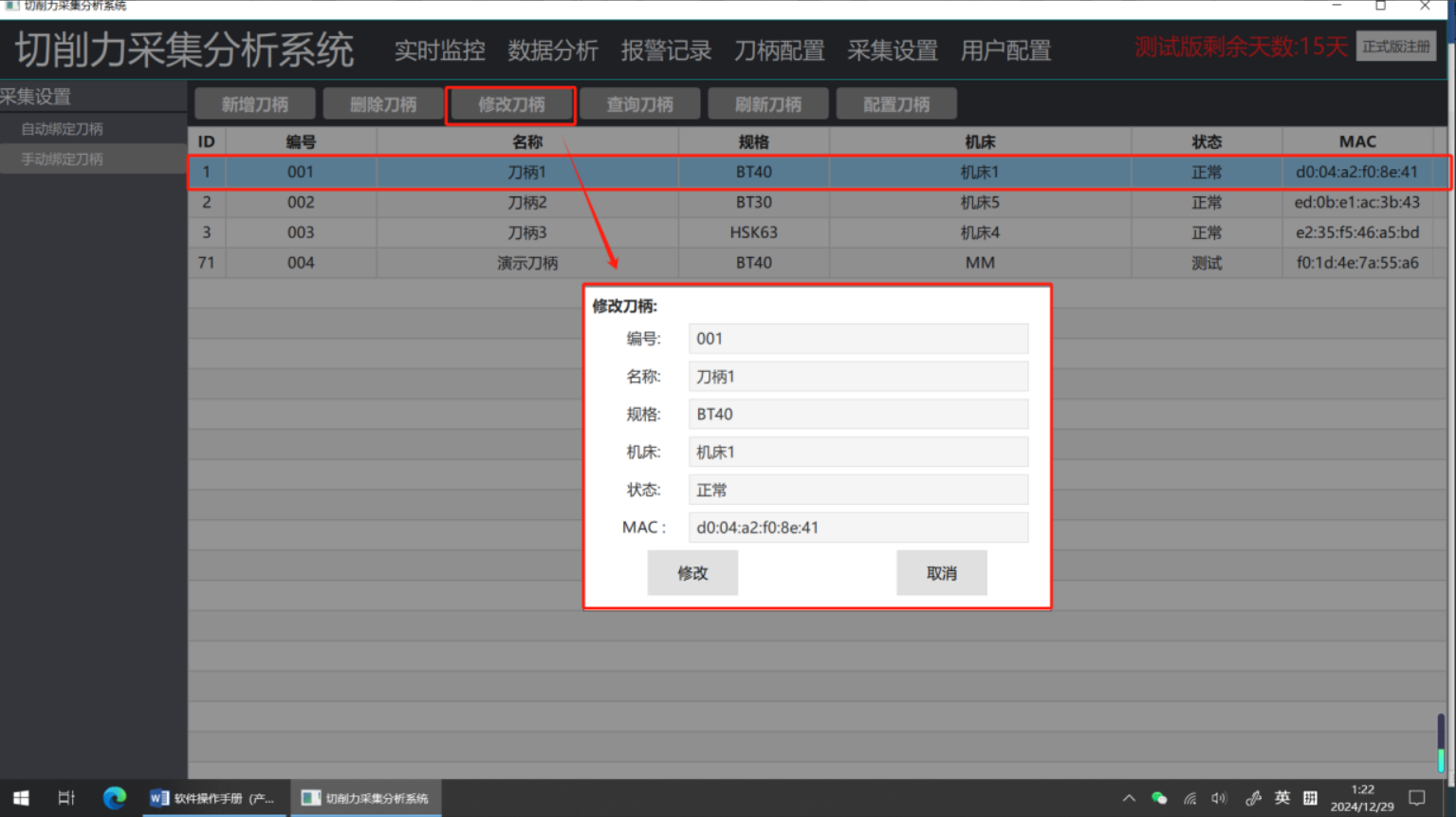
修改后点击页面【修改】按钮,点击“实时监控“,点击”刷新“按钮,刀柄信息修改成功。点击【取消】按钮,刀柄信息不会被修改。
选中要删除的刀柄信息后点击【删除】按钮,刀柄信息修改成功。点击【取消】按钮。删除后的信息不能恢复,请谨慎操作
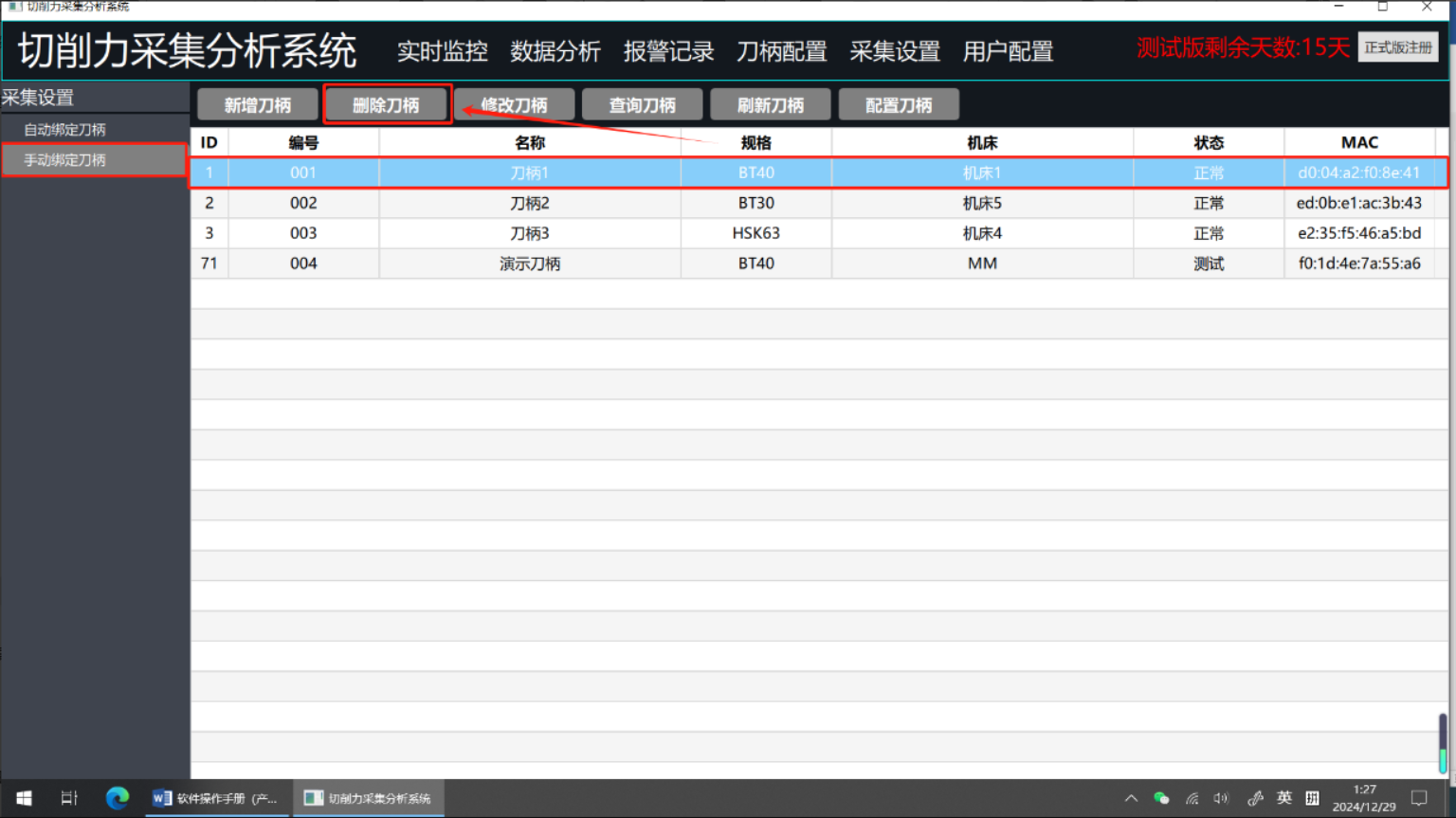
选中列表中任意一条数据,点击【刷新刀柄】按钮,被选中的数据取消选中。
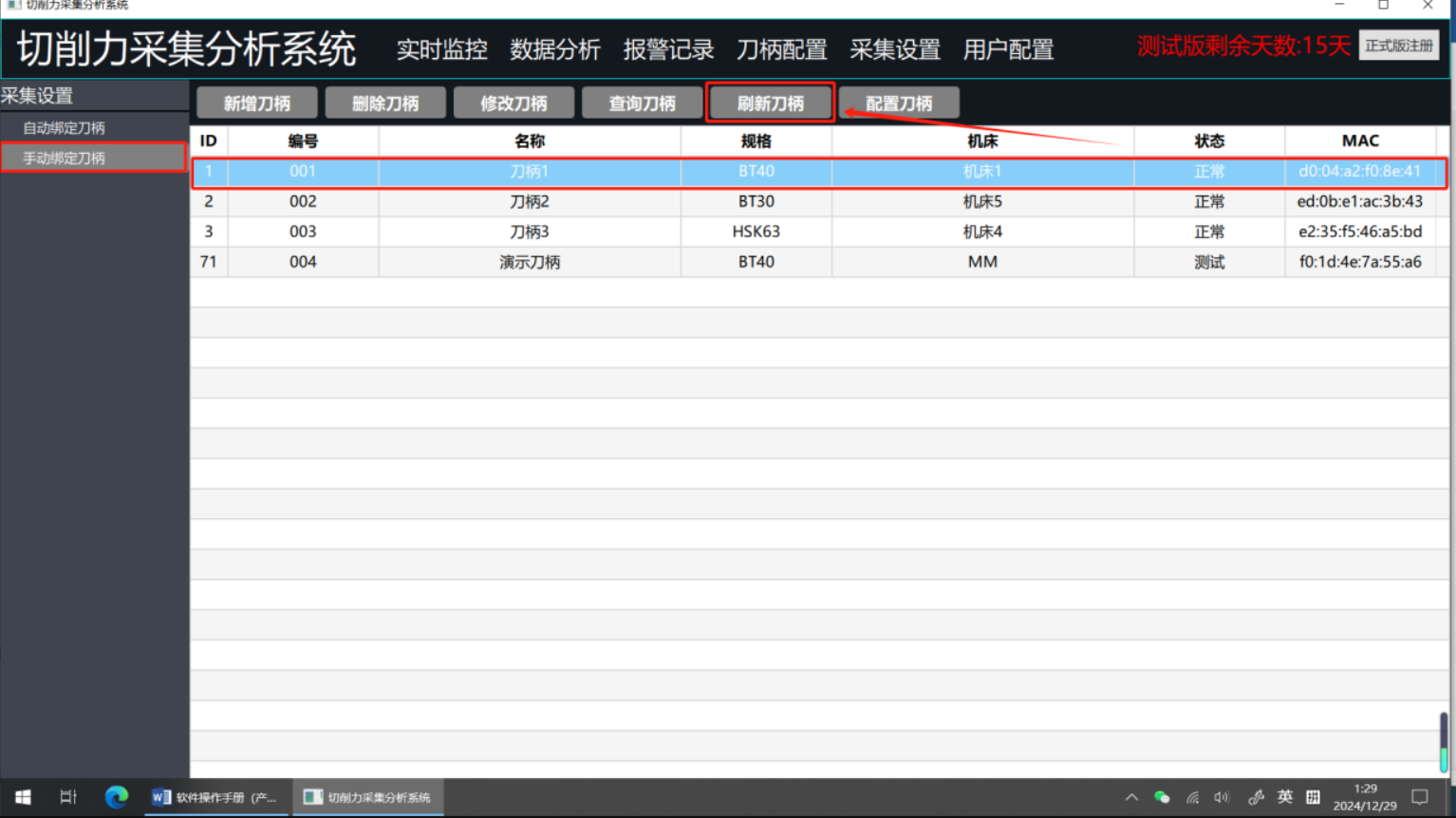
软件可以管理多个刀柄
1、点击左侧菜单中要被监控的刀柄,点击【端口】按钮后弹出下图页面:
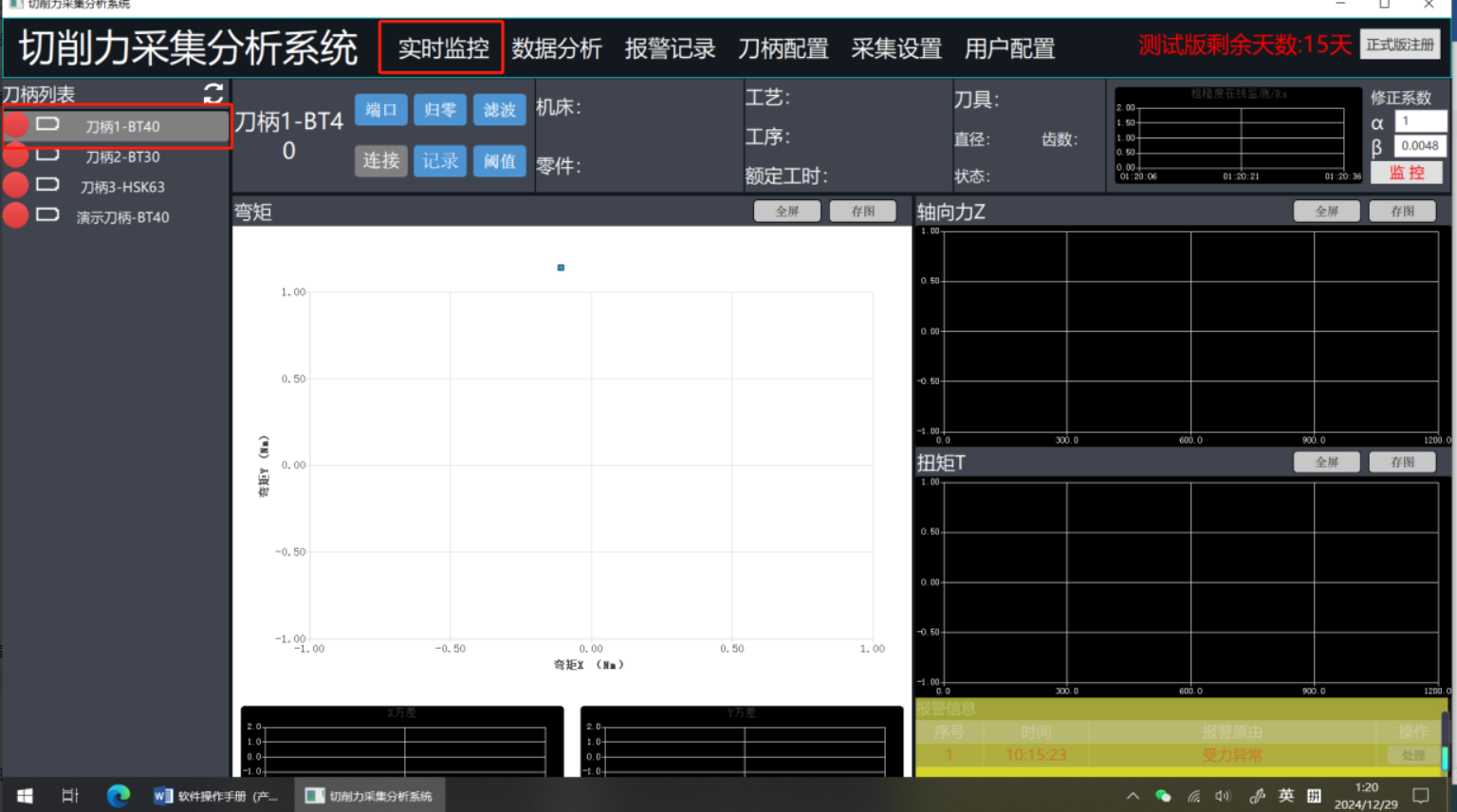

2、点击【刷新】按钮后, “通信端口” 通信端口自动获取当前COM口状态数据。
3、点击【打开】按钮后,指示灯变为绿色,端口打开成功。
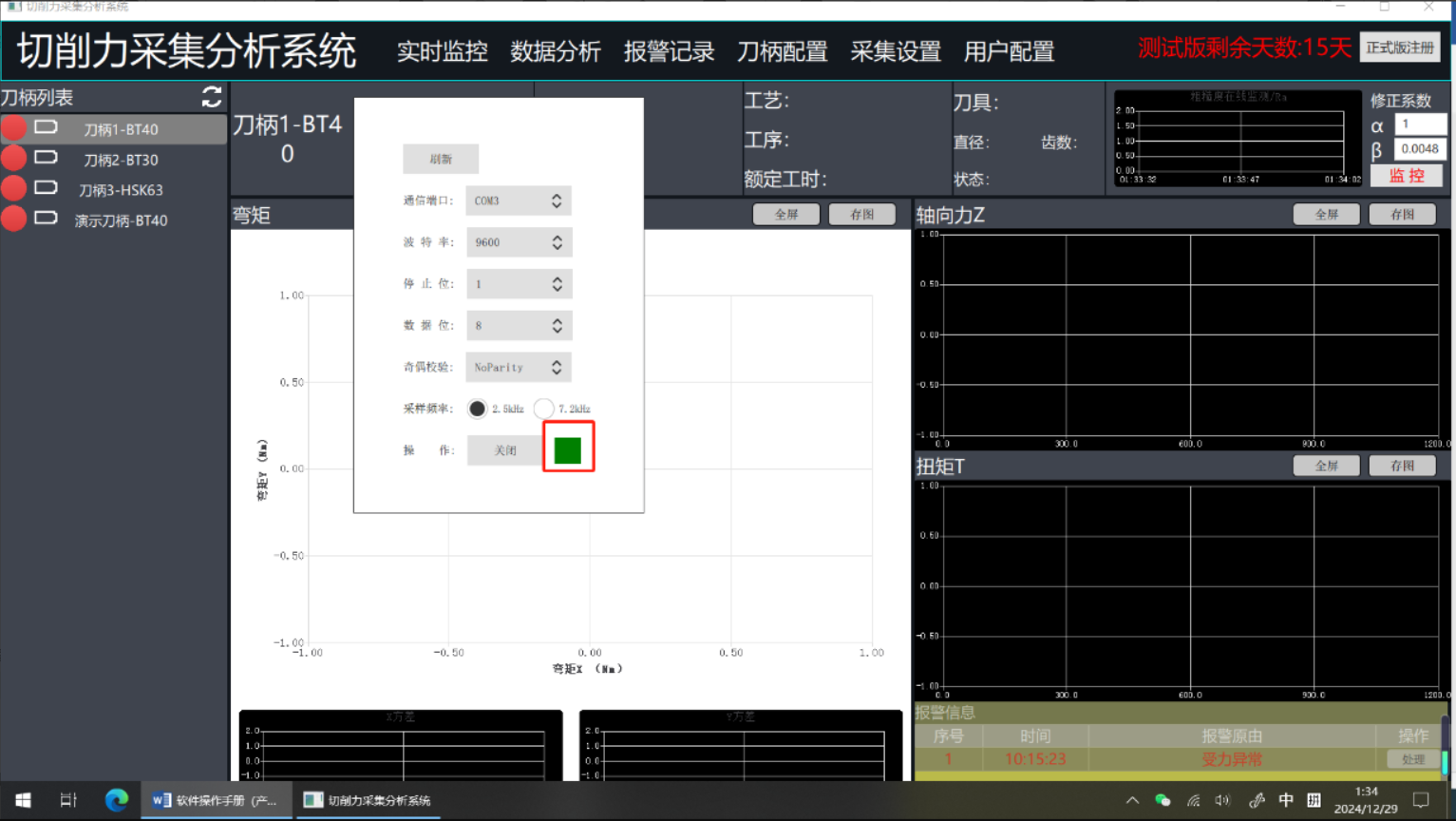
说明:点击界面任意区域,端口页面关闭。
4、
1、 选中被监控的刀柄,在刀柄空转状态下点击【归零】按钮后,“弯矩”部分定位点由个点变为多个集中分布在中间的点,归零成功。
说明:若未知没有变化,归零失败。需要重新点击【归零】按钮。
2、 点击【连接】按钮,弹出下图页面,点击【连接】按钮。左侧菜单中刀柄信号灯变为绿色,如下图,刀柄连接成功。
说明:连接成功后,“弯矩“、”扭矩“、”轴向力“等接收到刀柄信号,显示相应数据。
说明:左侧菜单中,可选择不同的刀柄进行切换。每切换一次刀柄,都需要重新进行“刀柄连接、设置阈值、等操作。
1、点击【阈值】按钮,弹出下图页面:
2、点击默认按钮,页面下方显示当前默认的数据。查看X方向“均值”数字并记录。点击“配置刀柄”下的【配置刀柄】(见下图),在“追零跳动值”文本框内输入比“均值”数字大的数字后,点击【确定】按钮。刀柄阈值设置成功
对正常采集记录数据无影响,设置数据后,会使图形数据更好看。
刀柄在加工零件后
1、 下拉选择页面左上方:“铣削、车削、镗削或者钻孔”
2、 点击【阈值】按钮后弹出下图页面
3、 点击【默认】按钮,页面下方自动获取数据
4、 勾选页面左上方按钮【监控报警】
5、 系统根据监控报警信息,自动依据算法推送【报警信息】
说明:报警信息可以处理,操作方式在“报警记录”模块详细说明。
1、 点击【记录】按钮,弹出下图
2、 点击【数据存储】文字后,弹出“选择文件夹”,选择数据的存储位置。
3、点击【图片存储】弹出“选择文件夹”,选择数据的存储位置。
说明:如不需要记录图片,也可不选择【图片存储】
4、 点击【开始】按钮。刀柄数据开始记录。
说明:刀柄可以开始加工。
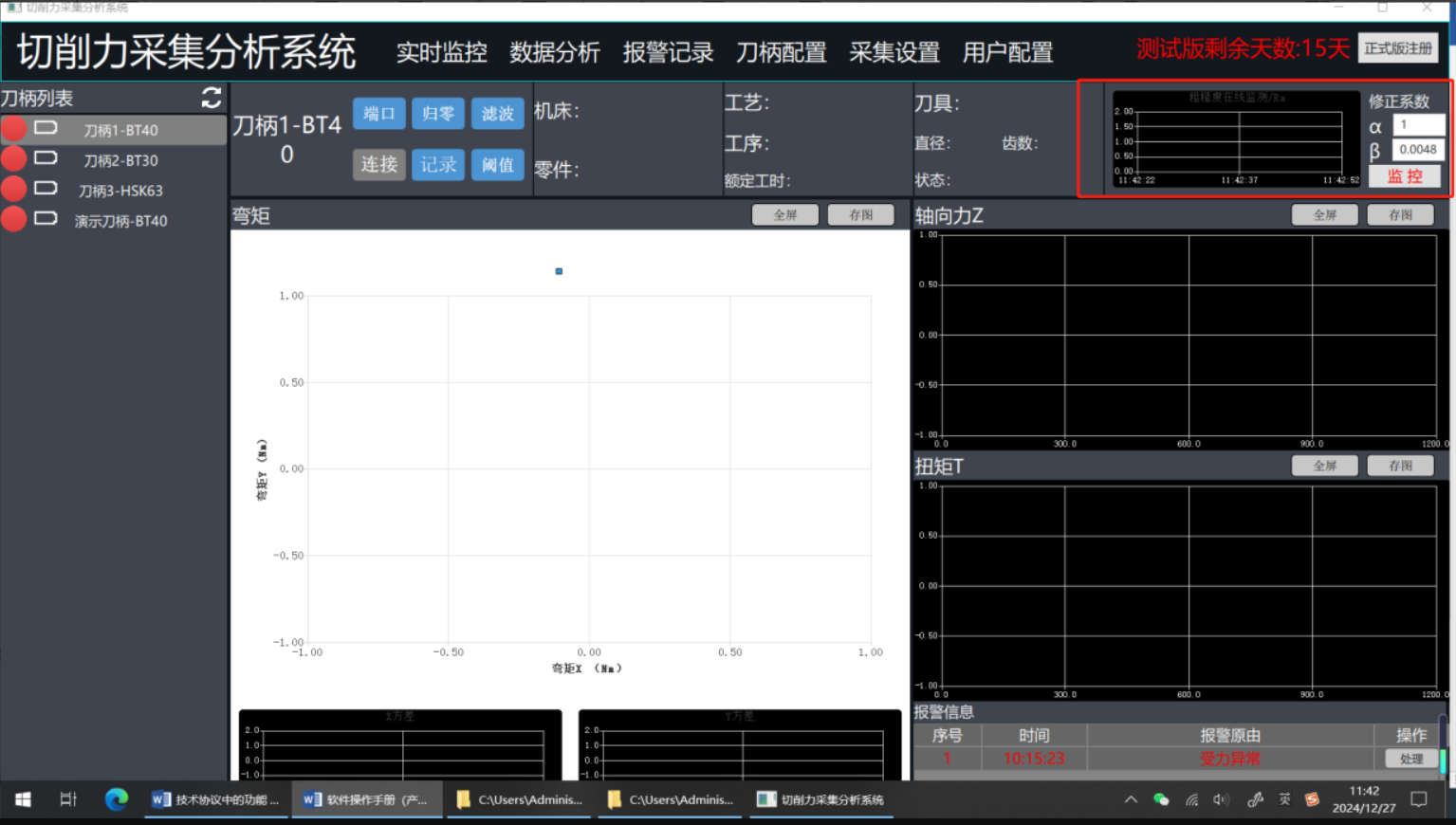
报警记录
点击页面最上方“报警记录”,进入报警记录列表
查看所有报警信息
查询报警信息
处理报警
1、 选中任意一条数据后,点击【处理报警】按钮,列表中的“操作”显示已处理.
说明:未处理的报警信息,都可以按照上述操作进行处理
已处理的报警信息不在“实时监控”页面的显示